Pagse-Setup Ng Dekstop Access Sa Inyong CentOS O Fedora Linux Dedicated Server
Ang ilang mga impormasyon sa artikulong ito ay mga advanced na material na ginagawa naming available bilang isang kabutihang loob. Ipinapaalam namin sa inyo na kayo ang may pananagutan sa wastong pagsunod sa mga pamamaraan sa ibaba. Hindi makakatulong ang Suporta sa Customer sa mga paksang ito.
Maaari ninyong ma-setup ag isang mabilis at ligtas na desktop access sa inyong dedicated na server para sa Linux gamit ang Virtual Network Computing (VNC) at isang ligtas na koneksyon sa pagitan ng server at ng desktop.
Tiyakin na makumpleto ang lahat ng mga hakbang para matiyak ang isang ligtas na koneksyon. Ang VNC ay unencrypted at hindi ligtas sa isang bukas na network, kaya't ang lahat ng mga hakbang sa ibaba ay kailangan para mag-setup at matakda ang koneksyon.
TANDAAN: Ang mga instruksyon na ito ay para sa mga server ng Linux na nagpapatakbo ng CentOS 6 o Fedora lang.
1 Hakbang — Pag-install ng GNOME at VNC
Ang hakbang na ito ay kinabibilangan ng dalawang installation: una, ang GNOME dekstop environment group; ikalawa, ang VNC Server package. Ii-install ang dalawa gamit ang yum, na available sa inyong Linux dedicated na server.
Para i-install ang GNOME at VNC
- Mag-log in sa inyong dedicated na server bilang isang root user gamit ang SSH (Secure Shell Protocol).
- I-type ang sumusunod, at tapos ay pindutin ang Enter. Ang proseso ay tatagal ng ilang minuto para makumpleto:
yum -y groupinstall Desktop
- I-type ang sumusunod, at tapos ay pindutin ang Enter.
yum -y install tigervnc-server
TIP: Sa paggamit ng yum ay ginagawang mabilis at malinis ang mga hakbang mga installation.
Ang inyong environment sa desktop ay naka-install na ngayon at pati na rin ang VNC, na ginagamit ninyo para ma-access ito.
Sa kasamaang palad, ang GNOME ay nagi-install ng isang serbisiyo na tinatawag na Network Manager. Ang serbisyong ito ay kailangang alisin dahil pinapatungan nito ang aming lokal na mga setting sa nameserver, na magiging sanhi ng mga isyu sa DNS para sa mga domain na na-hosta sa inyong server. Para alisin ang NetworkManager, gamitin ang sumusunod na command:
Makalipas na alisin ang NetworkManager, maaaring gusto ninyong tingnan kung ang inyong DNS resolvers ay balido pa rin sa pamamagitan ng pagtitingin sa /etc/resolv.conf file. Dapat ay may dalawang entry ang mga ito na may kaayusan tulad nito:
nameserver [ip address]
Kung makita ninyong ang file na ito ay napatungan ng NetworkManager, mangyari lamang makipag-ugnayan sa amin sa pamamagitan ng chat para mabigay namin sa inyo ang tamang DNS resolvers.
Ika-2 Hakbang — Pag-configure sa VNC para sa Remote na Pag-access sa Desktop
Heto ang mga hakbang para sa configuration na hinihiling para ma-access ang inyong dekstop gamit ang VNC.
Para ma-configure ang isang VNC user
- Mag-log in sa inyong dedicated na server sa Linux (sa pamamagitan ng SSH) bilang user kung nais ninyong gamitin ito para ma-access ang VNC.
- I-type ang sumusunod, at tapos ay pindutin ang Enter.
cd ~/
- I-type ang sumusunod, at tapos ay pindutin ang Enter. Ipo-prompt kayo na ilagay at kumpirmahin ang password sa VNC para sa user na ito:
vncpasswd
TANDAAN: Kapag inyong na-access ang desktop gamit ang VNC, gamitin ang inyong password sa VNC para matatag ang koneksyon sa VNC, at tapos ang password ng user para ma-access ang desktop na environment.
Para Ma-edit ang VNC Configuration File
Ang prosesong ito ay nagco-configure sa VNC para malubusan ang mga ligtas na koneksyon sa dekstop, itakda ang laki ng base para mapaganap ang dekstop, at kilalanin ang port na gagamitin para sa remote na koneksyon sa dekstop.
- Mag-log in sa inyong dedicated na server sa Linux bilang isang root user gamit ang SSH (Secure Shell Protocol).
- Gamit ang anumang plain text editor, buksan ang /etc/sysconfig/vncservers.
- Idagdag ang mga sumusunod na dalawang entry sa file at i-save ito. MAHALAGA: Palitan ang "yourvncuser" ng user name na gusto ninyong gamitin para ma-access ang desktop:
VNCSERVERS="1:yourvncuser" VNCSERVERARGS[1]="-geometry 1024x768 -localhost" Ang mga setting na ito ay nagco-configure sa mga sumusunod:
- 1 — Ipinapahiwatig nito ang port na ginamit para sa VNC. Ang huling digit lang ang inilalagay at ang unang tatlo ay ipinapahiwatig. Halimbawa, 1 ay tumutukoy sa port 5901. 9 ay nagpapahiwatig sa paggamit ng port 5909.
- 1024x768 — Ito ay nagtatakda sa laki na ipinapahiwatig ng VNC sa inyong desktop. Mapipili ninyong baguhin ito.
- — Ang opsyon na ito ay nagbibigay ng limitasyon sa VNC na pahintulutan ang mga lokal na koneksyon lang. Ang setting na ito ay ginagawang mas ligtas ang koneksyon ng VNC kapag ginamit kasabay ng SSH tunnel. Ang pag-setup sa SSH tunnel ay nasa susunod na seksyon.
- I-type ang sumusunod, at tapos ay pindutin ang Enter.
/sbin/service vncserver start
- I-type ang sumusunod, at tapos ay pindutin ang Enter.
/sbin/service vncserver stop
Para Simulang Gamitin ang VNC Server at Mapatotoo na Gumagana ito
- Mag-log in sa inyong dedicated na server sa Linux bilang isang root user gamit ang SSH (Secure Shell Protocol).
- I-type ang sumusunod, at tapos ay pindutin ang Enter.
/sbin/service vncserver start
- I-type ang sumusunod, at tapos ay pindutin ang Enter.
/sbin/chkconfig vncserver on
TIP: Gamitin ang huling command na ito kahit kailan para mapatotohanan na ang serbisyo ay nagsimula nang gumana. Makalipas na i-reboot, halimbawa.
Ngayon ay nakumpleto na ninyo ang configuration ng VNC. Ang susunod na hakbang ay para i-setup ang isang ligtas na SSH tunnel para ma-access ang inyong Linux.
Ika-3 Hakbang — Pag-configure sa isang Ligtas na Koneksyon sa Linux Desktop
Para ligtas na ma-access ang inyong dekstop, kinakailangan ninyong gumamit ng SSH tunnel sa inyong server. Ang pinakamadaling paraan ay gumamit ng PuTTY at i-save ang configuration para sa bawat oras na inyong ina-access ang server.
Para i-configure ang Ligtas na Koneksyon para Ma-access ang Linux Desktop
TANDAAN: Ang mga instruksyon na ito ay pinapalagay na inyong itinabi ang PuTTY na session para makakonekta sa inyong dedicated na server sa Linux. Kung hindi, sumangguni sa mga dokumento na pantulong ng PuTTY para makalikha ng isang session.
- Buksan ang PuTTY, piliin ang na-save na session, at tapos ay i-click ang Load.
- Sa Kategorya na seksyon, mula sa Koneksyon i-click ang SSH, at pagkatapos ay i-click ang Tunnels.
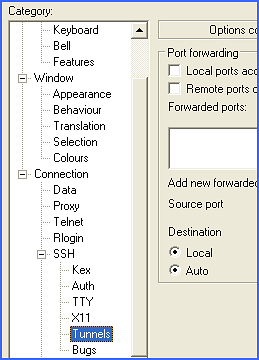
- I-type at ilagay ang mga sumusunod, at tapos ay i-click ang I-add:
- Source port — I-type ang 580, at ang port na inyong tiniyak sa configuration file ng VNC. Dahil gumagamit kami ng port 1 sa halimbawang iyon, dito naman ay ilalagay natin ang 5801.
- Destinasyon — I-type ang 580, at ang port na inyong tiniyak sa configuration file ng VNC. Dahil gumagamit kami ng port 1 sa halimbawang iyon, dito naman ay ilalagay natin ang 5801.
- I-type at ilagay ang mga sumusunod, at tapos ay i-click ang I-add:
- Source port — I-type ang 590, at ang port na inyong tiniyak sa configuration file ng VNC. Dahil gumagamit kami ng port 1 sa halimbawang iyon, dito naman ay ilalagay natin ang 5901.
- Source port — I-type ang 590, at ang port na inyong tiniyak sa configuration file ng VNC. Dahil gumagamit kami ng port 1 sa halimbawang iyon, dito naman ay ilalagay natin ang 5901.
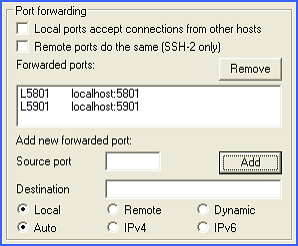
- Sa Kategorya na seksyon, mag-navigate sa Session.
- Sa Mga Na-save na ga Session field, i-type ang VNC Tunnel, at tapos ay i-click ang I-save.
Ika-4 ng Hakbang — Pag-access sa Linux Desktop
Tuwing inyong i-access ang Linux remote na desktop, buksan ninyo ang SSH tunnel na inyong na-configure sa Ika-3 Hakbang at tapos ay magbukas ng isang Internet browswer na may gumaganang Java applets para makapag-log in sa VNC.
Para Ma-access ang Linux Desktop
Inyong ma-aacess ang Desktop gamit ang VNC client. Kung hindi kayo sigurado kung alin ang gagamitin, aming inirerekumenda ang:
TANDAAN: Ang mga instruksyon na ito ay pinapalagay na inyong itinabi ang PuTTY na session para makakonekta sa inyong dedicated na server sa Linux. Kung hindi, sumangguni sa mga dokumento na pantulong ng PuTTY para makalikha ng isang session.
- Buksan ang PuTTY, piliin ang na-save na session, i-click ang I-load, at tapos ay mag-log in sa inyong server. Ito ay magbubukas sa SSH Tunnel na inyong na-configure sa Ika-3 Hakbang.
- Buksan ang inyong pinipiling VNC Client, i-type ang http://localhost:590[n] (kung saan ang [n] ay ang port na inyong tinukooy sa VNC configuration file, at tapos ay pindutin ang Enter.
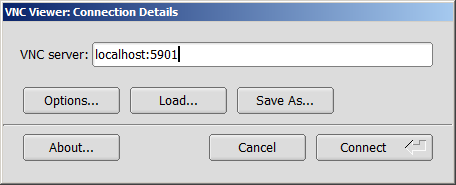
Ito ay magbubukas ng isang ligtas na koneksyon mula sa inyong Linux server patungo sa inyong dekstop at dapat ay may makita kayong screen na katulad ng nasa ibaba.
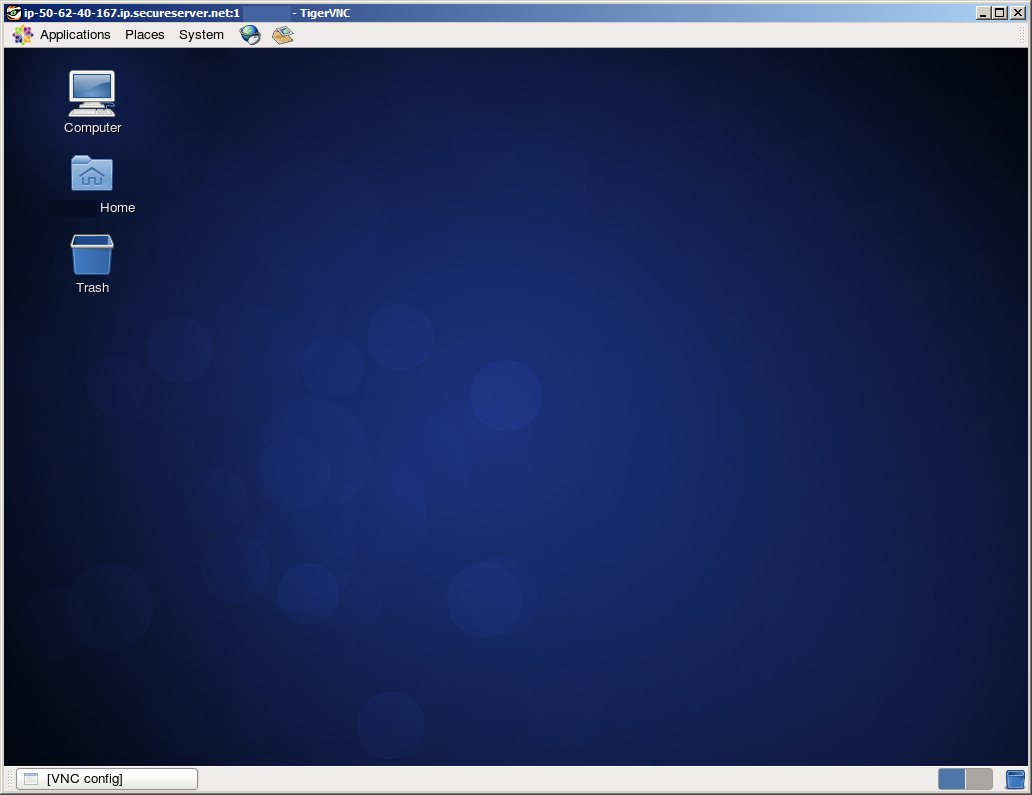
(Opsyonal) Ika-5 Hakbang — Pag-aalis ng GNOME at VNC
Makalipas na makumpleto ang proseso, maaaring nais ninyong alisin ang GNOME desktop environment group at VNC Server package. Aalisin pareho gamit ang yum, na available sa inyong Linux dedicated na server.
Para Alisin ang GNOME at VNC
- Mag-log in sa inyong dedicated na server bilang isang root user gamit ang SSH (Secure Shell Protocol).
- I-type ang sumusunod, at tapos ay pindutin ang Enter. Ang proseso ay tatagal ng ilang minuto para makumpleto:
yum groupremove "GNOME Desktop Environment"
- I-type ang sumusunod, at tapos ay pindutin ang Enter.
yum remove tigervnc-server