Configurar Acesso Do Ambiente De Trabalho Ao Seu Servidor Dedicado CentOS Ou Fedora Linux
Algumas das informações neste artigo são conteúdo avançado que disponibilizamos como cortesia. Informamos que é responsável por seguir corretamente os procedimentos abaixo. O apoio ao cliente não pode ajudar com estes temas.
Pode configurar um acesso rápido e seguro do ambiente de trabalho ao seu servidor dedicado Linux através de VNC (Virtual Network Computing) e uma ligação segura entre o servidor e o seu computador.
Certifique-se de que completa todos os passos abaixo para garantir uma ligação segura. A VNC não é encriptada e não é segura numa rede aberta, portanto todos os passos abaixo são necessário para configurar e proteger a ligação.
OBSERVAÇÃO: estas instruções são exclusivamente para servidores Linux com o CentOS 6 ou Fedora.
Passo 1 - Instalar o GNOME e o VNC
Este passo contém duas instalações: primeiro, o grupo de ambiente de trabalho GNOME; segundo o pacote de servidor VNC. Ambos são instalados usando o yum, que está disponível no seu servidor dedicado Linux.
Instalar o GNOME e VNC
- Inicie sessão no seu servidor dedicado Linux como utilizador raiz através de SSH (Secure Shell Protocol).
- Insira o seguinte e pressione Enter. O processo pode demorar alguns minutos a concluir:
yum -y groupinstall Desktop
- Insira o seguinte e pressione Enter:
yum -y install tigervnc-server
DICA: usar o yum facilita e simplifica os passos da instalação.
O ambiente de trabalho está agora instalado e também o VNC, que pode usar para aceder ao mesmo.
Infelizmente, o GNOME instala um serviço chamado NetworkManager. Este serviço tem de ser removido porque substitui as definições do servidor de nome local, o que causa problemas de DNS para domínios alojados no seu servidor. Para remover o NetworkManager, escreva o seguinte comando:
Depois de remover o NetworkManager, pode verificar se o valores do seu DNS ainda estão válidos consultando o ficheiro /etc/resolv.conf. Deverá ter duas entradas com uma estrutura semelhante a esta:
nomeservidor [endereçoip]
Se vir que o ficheiro foi substituído pelo NetworkManager, contacte-nos pelo chat para lhe darmos os valores corretos de DNS.
Passo 2 - Configurar o VNC para acesso remoto ao ambiente de trabalho
Os passos de configuração necessários para aceder ao seu ambiente de trabalho através de VNC.
Configurar um utilizador VNC
- Inicie sessão no seu servidor dedicado Linux (via SSH) como o utilizador que quer usar para aceder ao VNC.
- Insira o seguinte e pressione Enter:
cd ~/
- Insira o seguinte e pressione Enter. É-lhe pedido que introduza e confirme a palavra-passe VNC para este utilizador:
vncpasswd
OBSERVAÇÃO: quando aceder ao ambiente de trabalho através de VNC, use a sua palavra-passe VNC para estabelecer a ligação VNC e depois a palavra-passe de utilizador para aceder ao ambiente de trabalho.
Editar o ficheiro de configuração de VNC
Este processo configura o VNC para mais ligações seguras ao ambiente de trabalho, configure o tamanho base para o ambiente de trabalho e identifique a porta a ser usada para as ligações remotas.
- Inicie sessão no seu servidor dedicado Linux como utilizador raiz através de SSH.
- Com um editor de texto simples, abra /etc/sysconfig/vncservers.
- Adicione as duas seguintes entradas ao ficheiro e guarde-o. IMPORTANTE: substitua "yourvncuser" pelo nome de utilizador que quer usar para aceder ao ambiente de trabalho:
VNCSERVERS="1:yourvncuser" VNCSERVERARGS[1]="-geometry 1024x768 -localhost" Estas definições configuram o seguinte:
- 1 — Indica a porta usada para a ligação VNC. Apenas é introduzido o último dígito e os três primeiros estão implícitos. Por exemplo, 1 define a porta 5901. 9 indica utilização da porta 5909.
- 1024x768 — Define o tamanho do VNC para o seu ambiente de trabalho. Pode alterá-lo.
- -localhost — Esta opção limita o VNC a permitir apenas ligações locais. Esta configuração torna a ligação VNC mais segura quando usada em conjunto com um túnel SSH. A configuração do túnel SSH encontra-se na secção seguinte.
- Insira o seguinte e pressione Enter:
/sbin/service vncserver start
- Insira o seguinte e pressione Enter:
/sbin/service vncserver stop
Iniciar o servidor VNC e verificar que está em execução
- Inicie sessão no seu servidor dedicado Linux como utilizador raiz através de SSH.
- Insira o seguinte e pressione Enter.
/sbin/service vncserver start
- Insira o seguinte e pressione Enter.
/sbin/chkconfig vncserver on
DICA: use este último comando a qualquer momento para verificar se o serviço está iniciado. Por exemplo, depois de uma reinicialização.
Terminou a configuração de VNC. O passo seguinte é configurar o túnel SSH seguro para aceder ao ambiente de trabalho Linux.
Passo 3 - Configurar uma ligação segura ao ambiente de trabalho Linux
Para aceder em segurança ao ambiente de trabalho, terá de usar um túnel SSH para o seu servidor. O método mais fácil é usar PuTTY e guardar a configuração para usar de cada vez que aceder ao servidor.
Configurar uma ligação segura ao ambiente de trabalho Linux
OBSERVAÇÃO: estas instruções assumem que tem uma sessão PuTTY guardada para ligar ao servidor dedicado Linux. Se não tiver, consulte a documentação de ajuda de PuTTY para criar uma sessão.
- Abra o PuTTY, selecione a sessão guardada e clique em Carregar.
- Na secção Categoria, em Ligação clique em SSH e depois clique em Túneis.
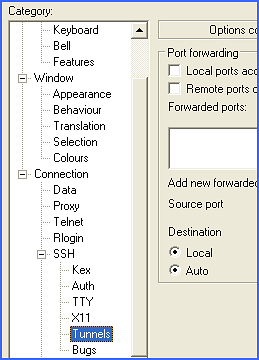
- Digite e introduza o seguinte, depois clique em Adicionar:
- Porta de origem — insira 580, mais a porta que especificou no ficheiro de configuração VNC. Como usámos a porta 1 como exemplo, aqui seria 5801.
- Destino — insira 580, mais a porta que especificou no ficheiro de configuração VNC. Como usámos a porta 1 como exemplo, aqui seria 5801.
- Digite e introduza o seguinte, depois clique em Adicionar:
- Porta de origem — insira 590, mais a porta que especificou no ficheiro de configuração VNC. Como usámos a porta 1 como exemplo, aqui seria 5901.
- Destino — insira 590, mais a porta que especificou no ficheiro de configuração VNC. Como usámos a porta 1 como exemplo, aqui seria 5901.
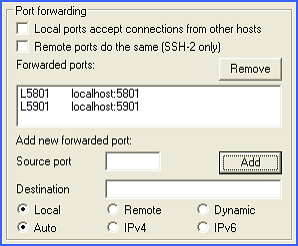
- Na secção Categoria, navegue para Sessão.
- No campo Sessões guardadas, insira túnel VNC e clique em Guardar.
Passo 4 - Aceder ao ambiente de trabalho Linux
De cada vez que aceder ao ambiente de trabalho Linux, abre o túnel SSH que configurou no Passo 3 e depois abre um navegador da internet que tenha applets Java ativados para iniciar sessão no VNC.
Aceder ao ambiente de trabalho Linux
Irá aceder ao ambiente de trabalho com um cliente VNC. Se não souber qual usar, nós recomendamos:
OBSERVAÇÃO: estas instruções assumem que tem uma sessão PuTTY guardada para ligar ao servidor dedicado Linux. Se não tiver, consulte a documentação de ajuda de PuTTY para criar uma sessão.
- Abra o PuTTY, selecione a sessão guardada, clique em Carregar e depois inicie sessão no seu servidor. Isto abre o Túnel SSH que configurou no Passo 3.
- Abra o cliente VNC escolhido, insira http://localhost:590[n] (em que [n] é a porta que especificou no ficheiro de configuração VNC e pressione Enter.
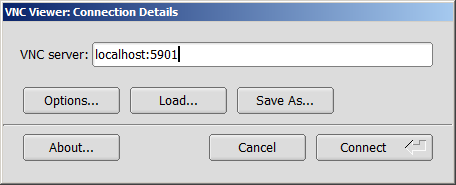
Isto abre uma ligação segura do servidor Linux ao seu ambiente de trabalho e deverá ver um ecrã semelhante ao que encontra abaixo.
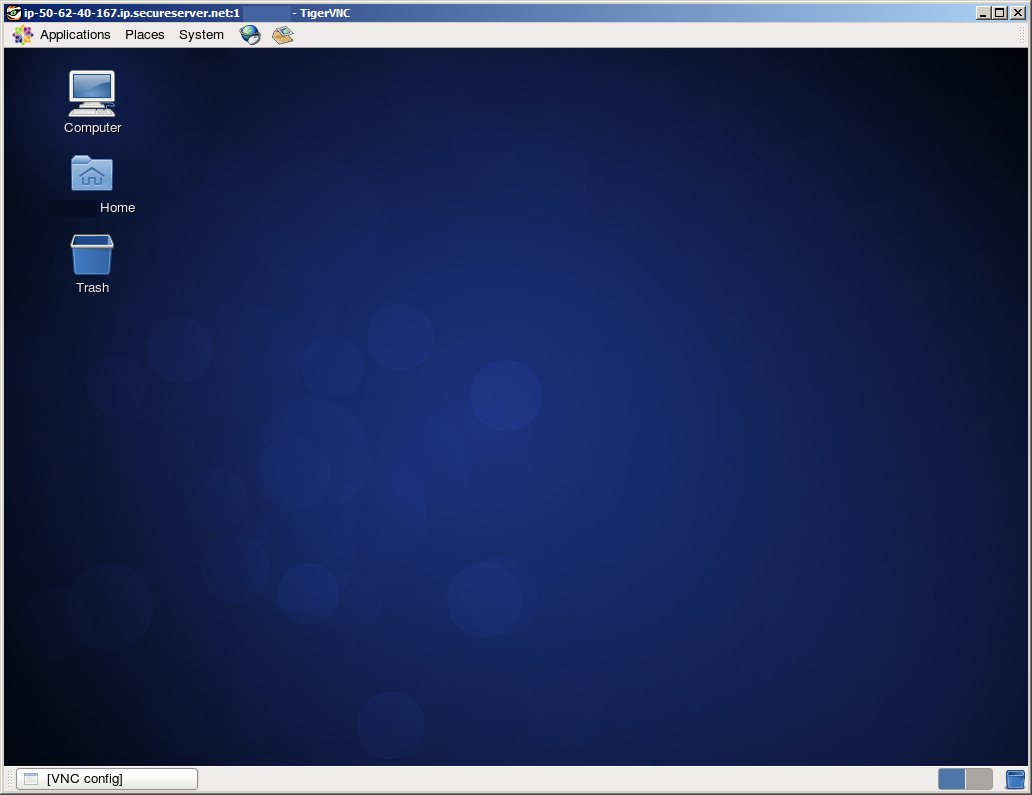
(Opcional) Passo 5 - Remover o GNOME e o VNC
Depois de completar o processo, pode querer remover o grupo do ambiente de trabalho GNOME e o pacote de servidor VNC. Ambos são removidos usando o yum, que está disponível no seu servidor dedicado Linux.
Para remover o GNOME e VNC
- Inicie sessão no seu servidor dedicado Linux como utilizador raiz através de SSH (Secure Shell Protocol).
- Insira o seguinte e pressione Enter. O processo pode demorar alguns minutos a concluir.
yum groupremove "GNOME Desktop Environment"
- Insira o seguinte e pressione Enter:
yum remove tigervnc-server