Настройка доступа к рабочему столу с выделенным сервером Linux, работающем на CentOS или Fedora
Некоторые сведения в этой статье - это сложный материал, который мы предоставляем для удобства наших клиентов. Обратите внимание, что вы самостоятельно отвечаете за надлежащее следование приведенным ниже процедурам. Служба поддержки клиентов не сможет вам помочь в этих вопросах.
Вы можете настроить быстрый и безопасный доступ к рабочему столу с выделенным сервером Linux с помощью удаленного администрирования и безопасного соединения сервера с рабочим столом компьютера.
Необходимо выполнить все нижеописанные шаги, чтобы удостовериться в безопасности соединения. Удаленное администрирование не шифровано и не безопасно для работы в открытой сети, поэтому нижеописанные шаги необходимы, чтобы настроить и защитить связь.
ПРИМЕЧАНИЕ. Инструкции приведены для серверов Linux, работающих только на CentOS 6 или Fedora.
Шаг 1 — установка GNOME (сетевой среды объектной модели GNU) и VNC (удаленного администрирования)
Этот шаг охватывает две установки: группу объектов настольной среды с GNOME и пакет услуг сервера с VNC. Обе системы устанавливаются с помощью программы yum, которая доступна на вашем выделенном сервере Linux.
Как установить GNOME и VNC
- Войдите в выделенный сервер Linux в режиме привилегированного пользователя по SSH (защищенному протоколу оболочки).
- Наберите следующее и нажмите Enter. На завершение работы требуется несколько минут:
yum -y groupinstall Desktop
- Наберите следующее и нажмите Enter:
yum -y install tigervnc-server
СОВЕТ: С помощью программы yum шаги по установке выполняются быстро и гладко.
Ваша настольная среда установлена, включая удаленное администрирование, с помощью которого вы получаете доступ к настольной среде.
К сожалению, GNOME устанавливает услугу под названием «Диспетчер связи». Эту услугу необходимо удалить, т.к. она накладывает свои настройки на настройки нашего местного сервера, а это приводит к тому, что у доменов, размещенных на вашем сервере, возникают проблемы с DNS. Для того, чтобы удалить диспетчер связи, выполните следующую команду:
После того, как вы удалите диспетчер связи, желательно проверить, действительны ли еще ваши преобразователи DNS, просмотрев для этого файл /etc/resolv.conf. В нем должны быть две записи со следующим приблизительным содержанием:
сервер [ip-адрес]
Если вы заметите, что файл был перезаписан диспетчером связи, свяжитесь с нами в чате, чтобы мы могли дать вам правильные преобразователи DNS.
Шаг 2 — конфигурация VNC для удаленного доступа к рабочему столу
Здесь описаны шаги по конфигурации для получения доступа к вашему рабочему столу через VNC.
Как настроить параметры пользователя VNC
- Войдите в выделенный сервер Linux (с помощью SSH) в режиме пользователя, которого вы хотите использовать для доступа к VNC.
- Наберите следующее и нажмите Enter:
cd ~/
- Наберите следующее и нажмите Enter. Необходимо ввести и подтвердить пароль VNC для этого пользователя:
vncpasswd
ПРИМЕЧАНИЕ. Когда вы подключаетесь к своему рабочему столу через VNC, используйте свой пароль VNC, чтобы установить связь с VNC, а затем пароль пользователя, чтобы войти в свою настольную среду.
Как редактировать файл конфигурации VNC
Этот прием обеспечивает конфигурацию VNC для последующих безопасных подключений к компьютеру, устанавливает основной размер для генерации рабочего стола и определяет порт, который будет использоваться для удаленного подключения к рабочему столу.
- Войдите в выделенный сервер Linux в режиме привилегированного пользователя по SSH.
- С помощью любой программы для редактирования текста откройте /etc/sysconfig/vncservers.
- Добавьте две следующие записи в файл и сохраните его. ВНИМАНИЕ! Замените «yourvncuser» на имя пользователя, которое вы хотите использовать для доступа к рабочему столу:
VNCSERVERS="1:yourvncuser" VNCSERVERARGS[1]="-geometry 1024x768 -localhost" Эти настройки осуществляют конфигурацию следующего:
- 1 — Указывает на порт, используемый для подключения к VNC. Только последняя цифра введена, а первые три являются неявными. Например, 1 определяет порт 5901. 9 указывает на использование порта 5909.
- 1024x768 — устанавливает размер для VNC для генерации рабочего стола. По желанию, можно изменить параметры.
- -localhost — ограничивает VNC в доступе, разрешая только местное подключение. Данная настройка усиливает безопасность подключения VNC при совместном использовании канала SSH. Настройка канала SSH описывается в следующем разделе.
- Наберите следующее и нажмите Enter:
/sbin/service vncserver start
- Наберите следующее и нажмите Enter:
/sbin/service vncserver stop
Как начать работу сервера с VNC и проверить ход его работы
- Войдите в выделенный сервер Linux в режиме привилегированного пользователя по SSH.
- Наберите следующее и нажмите Enter.
/sbin/service vncserver start
- Наберите следующее и нажмите Enter.
/sbin/chkconfig vncserver on
СОВЕТ: Используйте эту последнюю команду всякий раз, чтобы проверить работу VNC. Например, после перезагрузки.
Итак, конфигурация VNC завершена. Следующим шагом является установка безопасного канала SSH для доступа к рабочему столу Linux.
Шаг 3 — настройка безопасного подключения к рабочему столу Linux
Для того, чтобы безопасно подключаться к своему рабочему столу, необходимо подключаться к серверу по каналу SSH. Легче всего воспользоваться PuTTY и сохранить конфигурацию, чтобы применять ее всякий раз при подключении к серверу.
Как настроить безопасное подключение для доступа к рабочему столу Linux
ПРИМЕЧАНИЕ. Для использования данных инструкций предполагается, что у вас сохранен сеанс PuTTY для подключения к выделенному серверу Linux. Если не сохранен, то смотрите в справочной документации PuTTY, как создать сеанс.
- Откройте PuTTY, выберите сохраненный сеанс и нажмите Загрузить.
- В разделе Категория под опцией Подключение выберите SSH и нажмите Каналы.
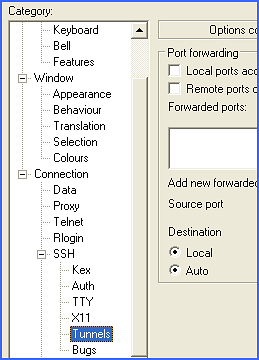
- Введите следующее и затем нажмите Добавить:
- Исходный порт — Введите 580 плюс порт, указанный вами в файле конфигурации VNC. Так как мы использовали порт 1 в нашем примере, то здесь нам необходимо ввести 5801.
- Пункт назначения — Введите 580 плюс порт, указанный вами в файле конфигурации VNC. Так как мы использовали порт 1 в нашем примере, то здесь нам необходимо ввести 5801.
- Введите следующее и затем нажмите Добавить:
- Исходный порт — Введите 590 плюс порт, указанный вами в файле конфигурации VNC. Так как мы использовали порт 1 в нашем примере, то здесь нам необходимо ввести 5901.
- Пункт назначения — Введите 590 плюс порт, указанный вами в файле конфигурации VNC. Так как мы использовали порт 1 в нашем примере, то здесь нам необходимо ввести 5901.
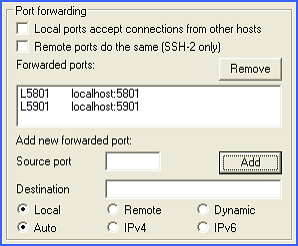
- В разделе Категория наведите курсор на Сеанс.
- В поле Сохраненные сеансы введите VNC Tunnel и нажмите Сохранить.
Шаг 4 — получение доступа к рабочему столу Linux
Каждый раз при подключении к рабочему столу Linux необходимо открывать сначала канал SSH, который вы настроили в 3-м шаге, а затем — браузер, поддерживающий Java-приложения для доступа к VNC.
Как получить доступ к рабочему столу Linux
Доступ к рабочему столу осуществляется с помощью VNC-клиента . Если вы не уверены, каким из них воспользоваться, мы рекомендуем:
ПРИМЕЧАНИЕ. Для использования данных инструкций предполагается, что у вас сохранен сеанс PuTTY для подключения к выделенному серверу Linux. Если не сохранен, то смотрите в справочной документации PuTTY, как создать сеанс.
- Откройте PuTTY, выберите сохраненный сеанс, нажмите Загрузить и войдите на свой сервер. Таким образом открывается канал SSH, который вы настроили в 3-м шаге.
- Откройте выбранный VNC-клиент, введите http://localhost:590[n] (где [n] — это порт, который вы указали в файле конфигурации VNC, и затем нажмите Enter.
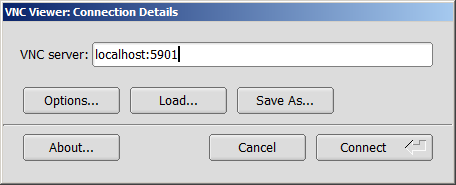
Таким образом открывается безопасное соединение с вашего сервера Linux к вашему рабочему столу, и вы должны видеть экран, подобный нижеприведенному.
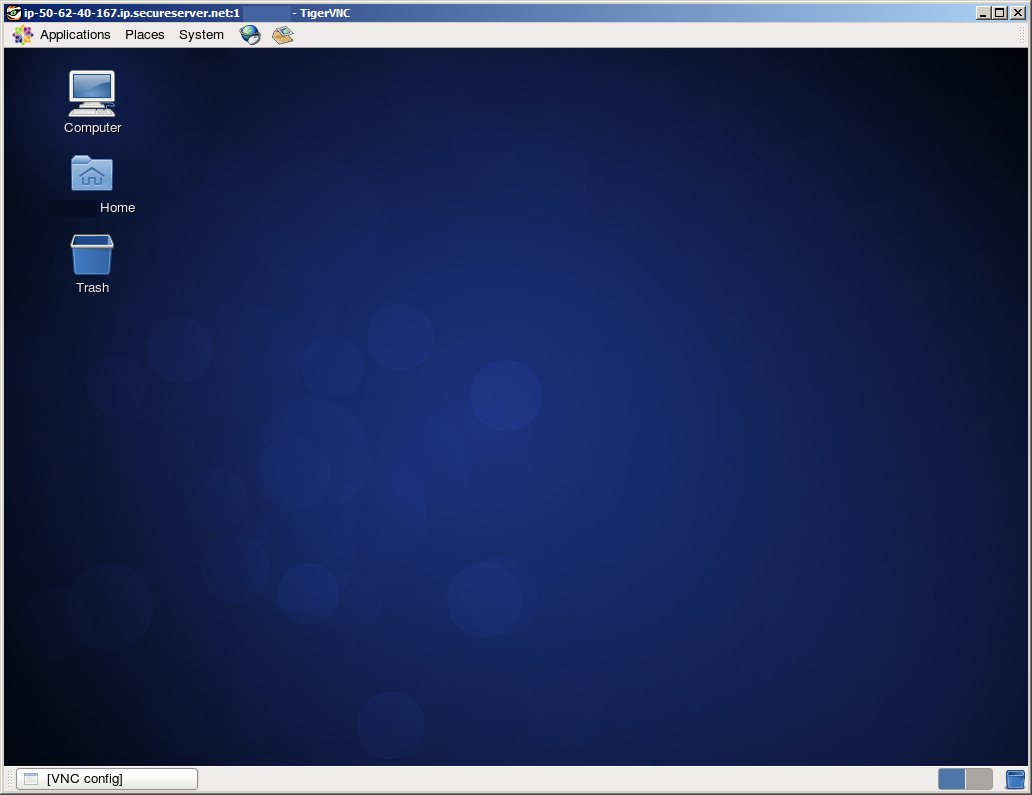
(По желанию) Шаг 5 — удаление GNOME (сетевой среды объектной модели GNU) и VNC (удаленного администрирования)
После окончания работ вам может понадобиться удалить группу объектов настольной среды с GNOME и пакет услуг сервера с VNC. Обе системы удаляются с помощью программы yum, которая доступна на вашем выделенном сервере Linux.
Как удалить GNOME и VNC
- Войдите в выделенный сервер Linux в режиме привилегированного пользователя по SSH (защищенному протоколу оболочки).
- Наберите следующее и нажмите Enter. На завершение работы требуется несколько минут:
yum groupremove "GNOME Desktop Environment"
- Наберите следующее и нажмите Enter:
yum remove tigervnc-server