Menetapkan Capaian Desktop Bagi CentOS Anda Atau Pelayan Khusus Linux Fedora
Terdapat beberapa maklumat dalam artikel ini yang merupakan bahan lanjutan yang disediakan oleh pihak kami sebagai penghargaan. Adalah diingatkan bahawa anda bertanggungjawab untuk mematuhi prosedur-prosedur di bawah. Sokongan Pelanggan tidak dapat membantu dalam topik ini.
Anda boleh menetapkan dan melindungi capaian desktop bagi persekitaran pelayan khusus Linux dengan menggunakan Pengkomputeran Rangkaian Maya (VNC) dan melindungi sambungan antara pelayan dan desktop.
Pastikan untuk melengkapkan semua langkah-langkah di bawah untuk memastikan sambungan yang selamat. VNC tidak dienkripsi dan tidak selamat melalui rangkaian terbuka, jadi langkah-langkah di bawah diperlukan untuk menetapkan dan melindungi sambungan.
NOTA: Arahan ini adalah untuk pelayan Linux menjalankan CentOS 6 atau Fedora sahaja.
Langkah 1 — Memasang GNOME dan VNC
Langkah ini mengandungi dua pemasangan: pertama, kumpulan persekitaran desktop GNOME; kedua, pakej Pelayan VNC. Kedua-duanya dipasang menggunakan yum, yang mana tersedia pada pelayan khusus Linux anda.
Untuk memasang GNOME dan VNC
- Daftar masuk kepada pelayan khusus Linux sebagai pengguna asas melalui SSH (Protokol Cangkerang Selamat).
- Taip yang berikut dan kemudian tekan Enter. Proses ini mungkin mengambil beberapa minit untuk selesai:
yum -y groupinstall Desktop
- Taip yang berikut dan kemudian tekan Enter.
yum -y install tigervnc-server
PETUA: Menggunakan yum membolehkan langkah pemasangan ini lebih cepat dan bersih.
Persekitaran desktop anda kini telah dipasang dan juga VNC yang anda gunakan untuk mengaksesnya.
Malangnya, GNOME pasangkan perkhidmatan yang dipanggil NetworkManager. Perkhidmatan ini perlu dialih keluar kerana ia menulis ganti tetapan nama pelayan setempat kami yang akan menyebabkan isu DNS bagi domain yang dihoskan pada pelayan anda. Untuk mengalih keluarkan NetworkManager, keluarkan perintah yang berikut:
Selepas mengalih keluar NetworkManager, anda mungkin ingin menyemak sama ada penyelesai DNS anda masih sah dengan melihat dail /etc/resolv.conf. Ia seharusnya mempunyai dua kemasukan dengan struktur yang bersamaan dengan yang ini:
nameserver [alamat ip]
Jika anda mendapati bahawa fail ini telah ditulis gantikan oleh NetworkManager, sila hubungi kami melaui sembang supaya kami boleh memberikan anda penyelesai DNS yang betul.
Langkah 2 — Mengkonfigurasi VNC untuk Akses Jauh kepada Desktop
Di sini adalah langkah konfigurasi yang diperlukan untuk mengakses desktop anda melalui VNC.
Mengkonfigurasikan Pengguna VNC
- Daftar masuk kepada pelayan khusus Linux (melalui SSH) sebagai pengguna yang ingin anda gunakan untuk mengakses VNC.
- Taip yang berikut dan kemudian tekan Enter.
cd ~/
- Taip yang berikut dan kemudian tekan Enter. Anda diprom untuk memasukkan dan mengesahkan kata laluan VNC bagi pengguna ini:
vncpasswd
PERHATIAN: Apabila anda mengakses desktop melalui VNC, guna kata laluan VNC untuk menerbitkan sambungan VNC dan kemudian kata laluan pengguna untuk mengakses persekitaran desktop.
Untuk Mengedit Fail Konfigurasi VNC
Proses ini mengkonfigurasikan VNC kepada sambungan selamat masa depan kepada desktop, setkan saiz dasar memaparkan desktop dan mengenalpasti port yang akan digunakan untuk sambungan desktop dari jauh.
- Daftar masuk kepada pelayan khusus Linux sebagai pengguna asas melalui SSH.
- Gunakan sebarang editor teks biasa, buka /etc/sysconfig/vncservers.
- Tambahkan dua kemasukkan kepada fail dan simpankannya.
PENTING: Gantikan "yourvncuser" dengan nama pengguna yang ingin anda gunakan untuk mengakses desktop:
VNCSERVERS="1:" VNCSERVERARGS[1]="-geometry 1024x768 -localhost"
yourvncuser Tetapan berikut mengkonfigurasikan yang berikut:
- 1 — Ini menyatakan port yang digunakan untuk sambungan VNC. Hanya digit terakhir dimasukkan dan tiga digit yang pertama adalah tersirat. Contohnya, 1 nyatakan port 5901. 9 nyatakan penggunaan port 5909.
- 1024x768 — Ini menetapkan saiz bahawa VNC memaparkan desktop anda. Anda boleh menukarnya secara pilihan.
- — Pilihan ini mengehadkan VNC untuk membenarkan hanya sambungan setempat sahaja. Tetapan ini menjadikan sambungan VNC lebih selamat apabila digunakan bersamaan dengan terowong SSH. Tetapan terowong SSH telah berada dalam bahagian yang seterusnya.
- Taip yang berikut dan kemudian tekan Enter.
/sbin/service vncserver start
- Taip yang berikut dan kemudian tekan Enter.
/sbin/service vncserver stop
Untuk memulakan Pelayan VNC dan Sahkan Ia Berjalan
- Daftar masuk kepada pelayan khusus Linux sebagai pengguna asas melalui SSH.
- Taip yang berikut dan kemudian tekan Enter.
/sbin/service vncserver start
- Taip yang berikut dan kemudian tekan Enter.
/sbin/chkconfig vncserver on
PETUA: Gunakan perintah terakhir ini pada bila-bila masa untuk mengesahkan bahawa perkhidmatan telah dimulakan. Contohnya, selepas but semula.
Kini, anda telah menyelesaikan konfigurasi VNC. Langkah seterusnya adalah memasang terowong SSH yang selamat untuk mengakses desktop Linux anda.
Langkah 3 — Mengkonfigurasi Sambungan Selamat kepada Desktop Linux
Untuk mengakses desktop anda secara selamat, anda perlu menggunakan terowong SSH kepada pelayan anda. Kaedah termudah untuk menggunakan PuTTY dan menyimpan konfigurasi untuk penggunaan setiap kali anda mengakses pelayan.
Untuk mengkonfigurasi Sambungan Selamat kepada Akses Desktop Linux
PERHATIAN: Arahan-arahan ini mengandaikan bahawa anda telah menyimpankan sesi PuTTY yang bersambung kepada pelayan khusus Linux anda. Jika anda belum berbuat demikian, rujuk dokumentasi bantuan PuTTY untuk mencipta sesi.
- Buka PuTTY, pilih sesi yang disimpan dan kemudian klik Muat.
- Dalam bahagian Kategori, daripada Sambungan klik SSH dan kemudian klik Terowong.
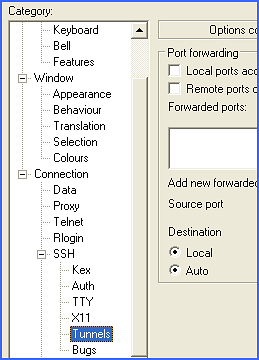
- Taip dan masukkan yang berikut dan kemudian klik Tambah:
- Port Sumber — Jenis 580, bersama dengan port yang anda tentukan dalam fail konfigurasi VNC. Oleh kerana kami menggunakan port 1 dalam contoh tersebut, kami akan memasukkan 5801 di sini.
- Destinasi — Jenis 580, bersama dengan port yang anda tentukan dalam fail konfigurasi VNC. Oleh kerana kami menggunakan port 1 dalam contoh tersebut, kami akan memasukkan 5801 di sini.
- Taip dan masukkan yang berikut dan kemudian klik Tambah:
- Port Sumber — Jenis 590, bersama dengan port yang anda tentukan dalam fail konfigurasi VNC. Oleh kerana kami menggunakan port 1 dalam contoh tersebut, kami akan memasukkan 5901 di sini.
- Destinasi — Jenis 590, bersama dengan port yang anda tentukan dalam fail konfigurasi VNC. Oleh kerana kami menggunakan port 1 dalam contoh tersebut, kami akan memasukkan 5901 di sini.
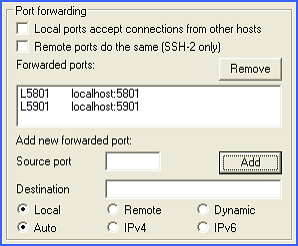
- Dalam bahagian Kategori, navigasi ke Sesi.
- Dalam medan Sesi yang Disimpan, jenis Terowong VNC dan kemudian klik Simpan.
Langkah 4 — Mengakses Desktop Linux
Setiap kali anda mengakses desktop jauh Linux, anda membuka terowong SSH yang telah anda konfigurasikan dalam Langkah 3 dan kemudian buka pelayar Internet yang telah didayakan applet Java untuk mendaftar masuk ke VNC.
Untuk mengakses Desktop Linux
Anda akan mengakses Desktop dengan klien VNC. Jika anda tidak pasti yang mana untuk digunakan, kami mencadangkan:
PERHATIAN: Arahan-arahan ini mengandaikan bahawa anda telah menyimpankan sesi PuTTY yang bersambung kepada pelayan khusus Linux anda. Jika anda belum berbuat demikian, rujuk dokumentasi bantuan PuTTY untuk mencipta sesi.
- Buka PuTTY, pilih sesi yang disimpan, klik Muat dan kemudian daftar masuk ke pelayan anda. Ini membuka Terowong SSH yang telah anda konfigurasikan dalam Langkah 3.
- Buka Klien VNC yang anda utamakan, jenis http://localhost:590[n] (di mana [n] adalah port yang telah anda tentukan dalam fail konfigurasi VNC dan kemudian tekan Enter.
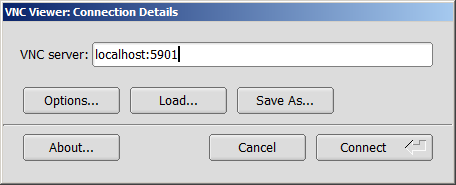
Ini membuka sambungan selamat daripada pelayan Linux kepada desktop anda dan anda harus melihat skrin yang sama seperti yang di bawah.
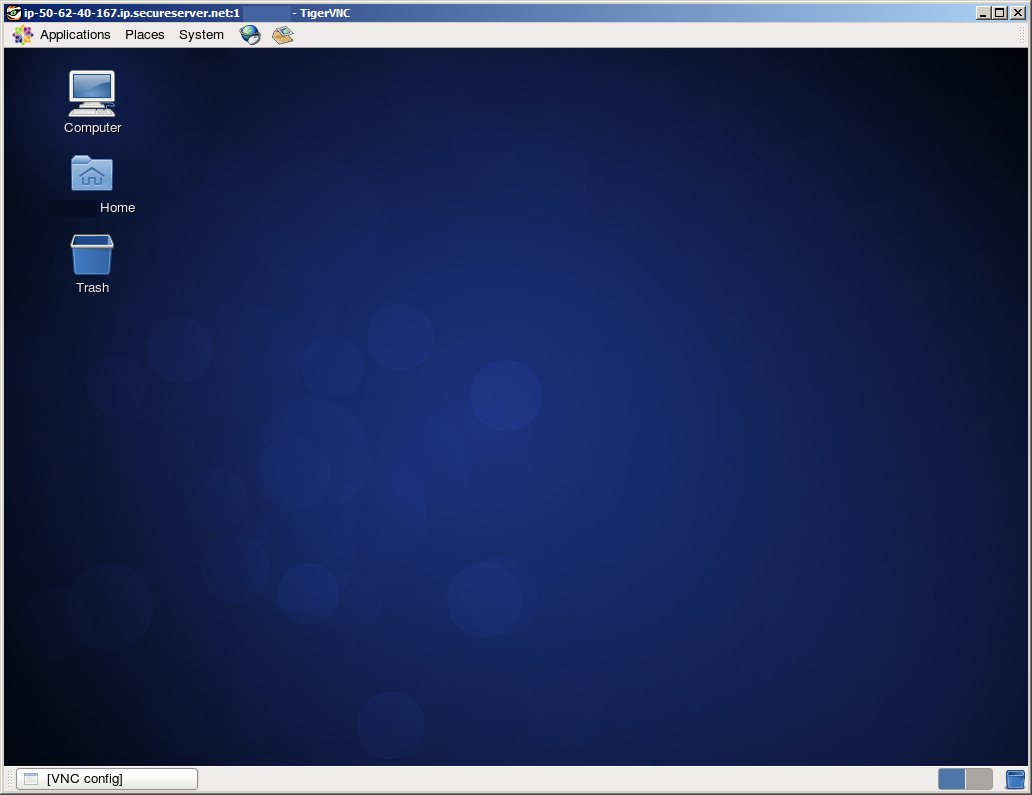
(Pilihan) Langkah 5 — Mengalih keluarkan GNOME dan VNC
Selepas menyelesaikan proses, anda mungkin ingin mengalih keluar kumpulan persekitaran desktop GNOME dan pakej Pelayan VNC. Kedua-dua dialih keluar dengan menggunakan yum, yang telah tersedia pada pelayan khusus Linux anda.
Untuk mengalih keluarkan GNOME dan VNC
- Daftar masuk kepada pelayan khusus Linux sebagai pengguna asas melalui SSH (Protokol Cangkerang Selamat).
- Taip yang berikut dan kemudian tekan Enter. Proses ini mungkin mengambil beberapa minit untuk selesai:
yum groupremove "GNOME Desktop Environment"
- Taip yang berikut dan kemudian tekan Enter.
yum remove tigervnc-server