Konfigurera Skrivbordsåtkomst För Din Dedikerade CentOS- Eller Fedora Linux-Server
En del av informationen i denna artikel är avancerade anvisningar som tillhandahålls som en tjänst. Observera att du är ansvarig för att anvisningarna nedan följs. Kundsupport har inte förmågan att hjälpa dig med dessa ämnen.
Du kan ställa in snabb och säker skrivbordsåtkomst till din Linux-dedikerade servermiljö med hjälp av Virtual Network Computing (VNC) och en säker anslutning mellan servern och skrivbordet.
Var noga med att genomföra alla steg nedan för att säkerställa en säker anslutning. VNC är okrypterat och inte säkert över ett öppet nätverk, så alla steg nedan krävs för att upprätta och säkra anslutningen.
OBS! Dessa instruktioner gäller endast Linux-servrar med CentOS 6 eller Fedora.
Steg 1 - Installera GNOME och VNC
Detta steg innehåller två installationer: först skrivbordsmiljön GNOME och sedan VNC Server-paketet. Båda installeras med yum som finns på din Linux-dedikerade server.
Installera GNOME och VNC
- Logga in på din Linux-dedikerade server som root-användare via SSH (Secure Shell Protocol).
- Skriv följande och tryck sedan på Enter. Processen tar några minuter att genomföra:
yum -y groupinstall Desktop
- Skriv följande och tryck sedan på Enter:
yum -y install tigervnc-server
TIPS: Om du använder yum blir installationen snabb och ren.
Din skrivbordsmiljö är nu installerad, tillsammans med VNC som du använder för att få tillgång till den.
Olyckligtvis installerar GNOME en tjänst som kallas NetworkManager. Denna tjänst måste tas bort eftersom den skriver över våra lokala namnserverinställningar, vilket leder till att du får DNS-problem för domäner som ligger på din server. För att ta bort NetworkManager, skriv in följande kommando:
När du har tagit bort NetworkManager kan du kontrollera om dina DNS-resolvrar fortfarande är giltiga genom att granska filen /etc/resolv.conf. Den bör ha två poster med en struktur som liknar denna:
namnserver [IP-adress]
Om du ser att den här filen har skrivits över av NetworkManager, kontakta oss via chatt så att vi kan ge dig rätt DNS-resolvrar.
Steg 2 - Konfigurera VNC för fjärråtkomst till skrivbordet
Här är de konfigurationssteg som krävs för att få tillgång till ditt skrivbord via VNC.
Konfigurera en VNC-användare
- Logga in på din Linux-dedikerade server (via SSH) som den användare som du vill använda för att få tillgång till VNC.
- Skriv följande och tryck sedan på Enter:
cd ~/
- Skriv följande och tryck sedan på Enter. Du uppmanas att ange och bekräfta VNC-lösenordet för den här användaren:
vncpasswd
OBS! När du går till skrivbordet via VNC använder du ditt VNC-lösenord för att upprätta VNC-anslutningen, och sedan användarens lösenord för att få tillgång till skrivbordsmiljön.
Redigera VNC-konfigurationsfilen
Denna process konfigurerar VNC för att ytterligare säkra anslutningarna till skrivbordet, ställa in basstorleken för visning av skrivbordet och identifiera den port som ska användas för fjärrskrivbordsanslutningar.
- Logga in på din Linux-dedikerade server som root-användare via SSH.
- Öppna /etc/sysconfig/vncservers med en redigerare av oformaterad text.
- Lägg till följande två poster till filen och spara den. VIKTIGT: Ersätt "yourvncuser" med det användarnamn du vill använda för att få tillgång till skrivbordet:
VNCSERVERS="1:yourvncuser" VNCSERVERARGS[1]="-geometry 1024x768 -localhost" Dessa inställningar konfigurerar följande:
- 1 - detta är den port som används för VNC-anslutningen. Bara den sista siffran skrivs in och de tre första är underförstådda. Till exempel, 1 definierar port 5901. 9 identifierar användning av port 5909.
- 1024x768 - detta ställer in storleken på det visade skrivbordet. Du kan välja att ändra den.
- -localhost - det här alternativet gör att VNC endast tillåter lokala anslutningar. Denna inställning gör VNC-anslutningen säkrare när den används tillsammans med en SSH-tunnel. Inställning av SSH-tunnel beskrivs i nästa avsnitt.
- Skriv följande och tryck sedan på Enter:
/sbin/service vncserver start
- Skriv följande och tryck sedan på Enter:
/sbin/service vncserver stop
Starta VNC-servern och kontrollera att den fungerar
- Logga in på din Linux-dedikerade server som root-användare via SSH.
- Skriv följande och tryck sedan på Enter.
/sbin/service vncserver start
- Skriv följande och tryck sedan på Enter.
/sbin/chkconfig vncserver on
TIPS: Använd detta sista kommando när som helst för att kontrollera att tjänsten har startats. Till exempel efter en omstart.
Du har nu slutfört konfigurationen av VNC. Nästa steg är att upprätta en säker SSH-tunnel för att få tillgång till ditt Linux-skrivbord.
Steg 3 — Konfigurera en säker anslutning till Linux-skrivbordet
För att få säker tillgång till ditt skrivbord måste du använda en SSH-tunnel till din server. Den enklaste metoden är att använda PuTTY och spara konfigurationen så att den kan användas varje gång du går till servern.
Konfigurera en säker anslutning för tillgång till Linux-skrivbordet
OBS! Dessa anvisningar förutsätter att du har en lagrad PuTTY-session för att ansluta till din Linux-dedikerade server. Om du inte har det, läs hjälpen till PuTTY för att skapa en session.
- Öppna PuTTY, välj den sparade sessionen och klicka sedan på Läs in.
- I avsnittet Kategori, från Anslutning klickar du på SSH och sedan på Tunnlar.
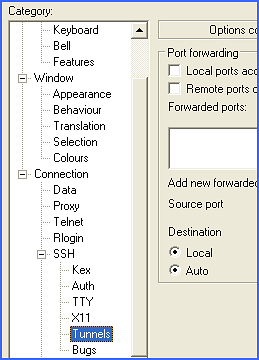
- Skriv in följande och klicka sedan på Lägg till:
- Källport - Skriv in 580 plus den port du angav i VNC-konfigurationsfilen. Eftersom vi använde port 1 i detta exempel, skriver vi in 5801 här.
- Mål - Skriv in 580 plus den port du angav i VNC-konfigurationsfilen. Eftersom vi använde port 1 i detta exempel, skriver vi in 5801 här.
- Skriv in följande och klicka sedan på Lägg till:
- Källport - Skriv in 590 plus den port du angav i VNC-konfigurationsfilen. Eftersom vi använde port 1 i detta exempel, skriver vi in 5901 här.
- Mål - Skriv in 590 plus den port du angav i VNC-konfigurationsfilen. Eftersom vi använde port 1 i detta exempel, skriver vi in 5901 här.
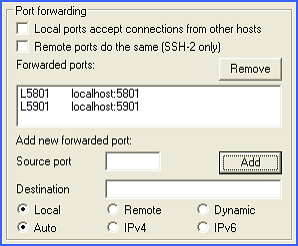
- I avsnittet Kategori går du till Session.
- I fältet Sparade sessioner skriver du in VNC-tunnel och klickar sedan på Spara.
Steg 4 - Gå till Linux-skrivbordet
Varje gång du öppnar Linux-fjärrskrivbordet öppnar du SSH-tunneln som du konfigurerade i steg 3, och öppnar sedan en webbläsare med Java-appletar aktiverade för att logga in på VNC.
Gå till Linux-skrivbordet
Du får tillgång till skrivbordet med en VNC-klient. Om du inte är säker på vilken du ska använda rekommenderar vi:
OBS! Dessa anvisningar förutsätter att du har en lagrad PuTTY-session för att ansluta till din Linux-dedikerade server. Om du inte har det, läs hjälpen till PuTTY för att skapa en session.
- Öppna PuTTY, välj den sparade sessionen, klicka på Läs in och logga sedan in på din server. Då öppnas SSH-tunneln som du konfigurerade i steg 3.
- Öppna din VNC-klient, skriv http://localhost:590[n] (där [n] är porten du angav i VNC-konfigurationsfilen, och tryck sedan på Enter.
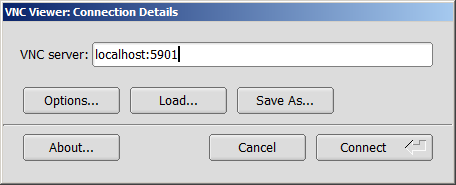
Då öppnas en säker anslutning från din Linux-server till ditt skrivbord och du ser en skärm som liknar den som visas nedan.
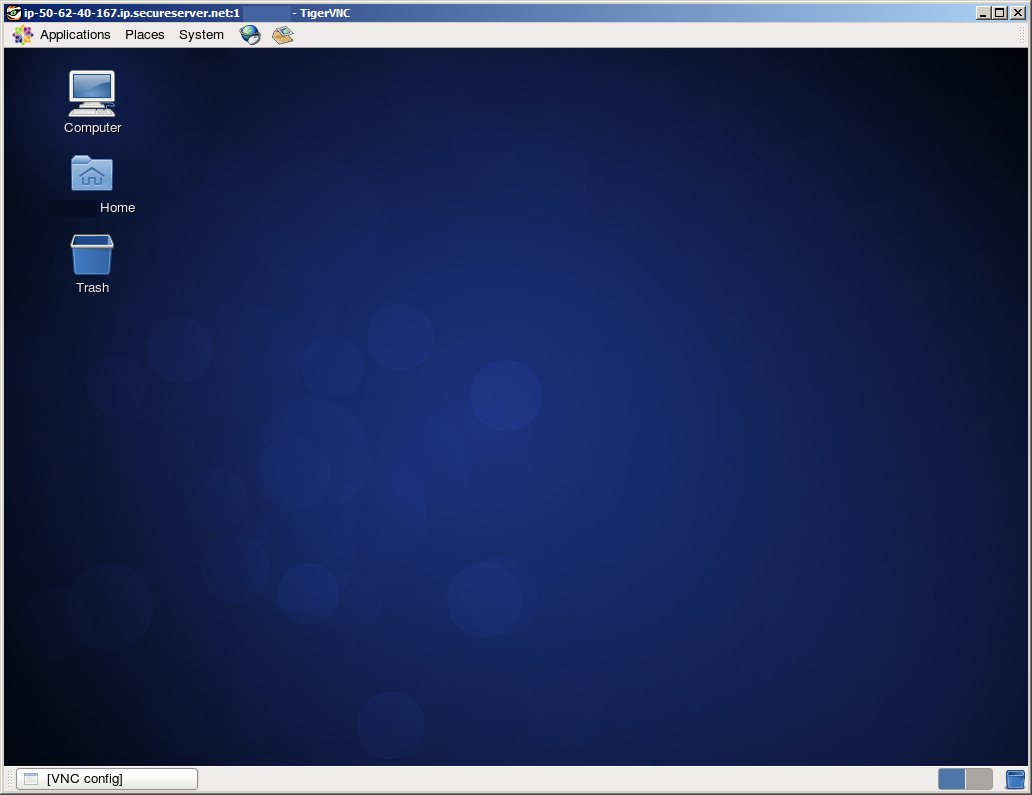
(valfritt ) Steg 5 - Ta bort GNOME och VNC
När du har slutfört processen kan du ta bort skrivbordsmiljön GNOME och VNC Server-paketet. Båda tas bort med yum som finns på din Linux-dedikerade server.
Ta bort GNOME och VNC
- Logga in på din Linux-dedikerade server som root-användare via SSH (Secure Shell Protocol).
- Skriv följande och tryck sedan på Enter. Processen tar några minuter att genomföra:
yum groupremove "GNOME Desktop Environment"
- Skriv följande och tryck sedan på Enter:
yum remove tigervnc-server