Cài đặt Truy Cập Máy Tính để Bàn Tới Máy Chủ Chuyên Dụng CentOS Hoặc Fedora Linux
Một số thông tin trong bài viết này là tài liệu nâng cao mà chúng tôi cung cấp như một sự ưu đãi. Xin lưu ý rằng bạn có trách nhiệm tuân thủ đúng các quy trình dưới đây. Hỗ trợ khách hàng không thể hỗ trợ các chủ đề này.
Bạn có thể thiết lập truy cập nhanh chóng và đảm bảo cho máy tính để bàn tới môi trường máy chủ Linux chuyên dụng của bạn bằng cách sử dụng Tính toán mạng ảo Virtual Network Computing (VNC) và một kết nối an toàn giữa máy chủ và máy tính để bàn.
Chắc chắn phải hoàn thành tất cả các bước dưới đây để có kết nối bảo mật. VNC không mã hóa và không an toàn trên mạng mở, vì vậy phải làm tất cả các bước dưới đây để thiết lập và bảo đảm cho kết nối.
CHÚ Ý: Những hướng dẫn này chỉ dành cho các máy chủ Linux chạy CentOS 6 hoặc Fedora .
Bước 1 — Cài đặt GNOME và VNC
Bước này có hai cài đặt: đầu tiên, nhóm môi trường màn hình GNOME; thứ hai là Gói máy chủ VNC. Cả hai đều được cài đặt bằng cách sử dụng yum có sẵn trên máy chủ chuyên dụng Linux của bạn.
Để cài đặt GNOME và VNC
- Đăng nhập vào Máy chủ chuyên dụng Linux với tư cách quản trị viên qua SSH (Giao thức sử dụng Vỏ bảo vệ).
- Nhập nội dung sau, rồi nhấn Nhập. Quá trình cần vài phút để hoàn tất:
yum -y groupinstall Desktop
- Nhập nội dung sau, rồi nhấn Nhập:
yum -y install tigervnc-server
MẸO: Sử dụng yum giúp các bước cài đặt này diễn ra nhanh gọn.
Môi trường màn hình nền của bạn và cả VNC hiện đã được cài đặt, bạn có thể sử dụng để truy cập nó.
Rất tiếc, GNOME đã cài đặt một dịch vụ gọi là Trình quản lý mạng. Cần gỡ bỏ dịch vụ này vì nó ghi đè lên các cài đặt máy chủ tên miền nội bộ của chúng tôi, điều sẽ khiến bạn gặp phải các vấn đề về DNS cho những miền được lưu trữ trên máy chủ của bạn. Để gỡ bỏ Trình quản lý mạng, thiết lập lệnh sau:
Sau khi gỡ bỏ Trình quản lý mạng, bạn có thể muốn kiểm tra xem các trình phân giải DNS của mình có còn hợp lệ không bằng cách xem tập tin /etc/resolv.conf . Nó phải có hai nhập mục với một cấu trúc giống như này:
máy chủ tên miền [địa chỉ ip]
Nếu bạn thấy tập tin này đã bị ghi đè bởi Trình quản lý mạng, hãy liên lạc với chúng tôi qua trò chuyện để chúng tôi có thể cũng cấp cho bạn trình phân giải DNS đúng.
Bước 2 — Cấu hình VNC để Truy cập từ xa vào Màn hình nền
Đây là các bước cấu hình cần thiết để truy cập vào màn hình nền của bạn qua VNC.
Để cấu hình một Người dùng VNC
- Đăng nhập vào Máy chủ chuyên dụng Linux (qua SSH) như là người dùng mà bạn muốn sử dụng để truy cập VNC.
- Nhập nội dung sau, rồi nhấn Nhập:
cd ~/
- Nhập nội dung sau, rồi nhấn Nhập. Bạn được nhắc nhập và xác nhận mật khẩu VNC cho người dùng này:
vncpasswd
LƯU Ý: Khi bạn truy cập vào màn hình nền qua VNC, hãy sử dụng mật khẩu VNC của bạn để thiết lập kết nối VNC, sau đó là mật khẩu người dùng để truy cập môi trường màn hình nền.
Để chỉnh sửa Tập tin cấu hình VNC
Quá trình này cấu hình VNC để tiếp tục bảo vệ các kết nối vào màn hình nền, thiết lập kích thước cơ sở để thể hiện màn hình nền, và xác định cổng được sử dụng cho các kết nối màn hình nền từ xa.
- Đăng nhập vào Máy chủ chuyên dụng Linux với tư cách quản trị viên qua SSH.
- Sử dụng trình soạn thảo văn bản thuần túy bất kỳ, mở /etc/sysconfig/vncservers.
- Thêm hai nhập mục sau vào tập tin và lưu lại. LƯU Ý: Thay thế "yourvncuser" bằng tên người dùng mà bạn muốn sử dụng để truy cập màn hình nền:
VNCSERVERS="1:yourvncuser" VNCSERVERARGS[1]="-geometry 1024x768 -localhost" Các cài đặt này cấu hình như sau:
- 1 — Chỉ ra cổng được sử dụng để kết nối VNC. Chỉ chữ số cuối cùng được nhập và ba chữ số đầu tiên được ẩn. Ví dụ, 1 nghĩa là cổng 5901. 9 nghĩa là sử dụng cổng 5909.
- 1024x768 — Đây là kích thước mà VNC thể hiện màn hình nền của bạn. Bạn có thể tùy ý thay đổi nó.
- — Tùy chọn này sẽ giới hạn VNC để chỉ cho phép kết nối nội bộ. Cài đặt này làm cho kết nối VNC an toàn hơn khi được sử dụng kết hợp với một đường hầm SSH. Cài đặt đường hầm SSH được mô tả ở phần tiếp theo.
- Nhập nội dung sau, rồi nhấn Nhập:
/sbin/service vncserver start
- Nhập nội dung sau, rồi nhấn Nhập:
/sbin/service vncserver stop
Để Khởi động Máy chủ VNC và Xác minh rằng nó đang chạy
- Đăng nhập vào Máy chủ chuyên dụng Linux với tư cách quản trị viên qua SSH.
- Nhập nội dung sau, rồi nhấn Nhập.
/sbin/service vncserver start
- Nhập nội dung sau, rồi nhấn Nhập.
/sbin/chkconfig vncserver on
MẸO: Sử dụng lệnh cuối cùng này bất kỳ lúc nào để xác minh rằng dịch vụ đã được khởi động. Ví dụ, sau một lần khởi động lại.
Bạn đã hoàn tất việc cấu hình VNC. Bước tiếp theo là cài đặt đường hầm SSH an toàn để truy cập màn hình nền Linux của bạn.
Bước 3 — Cấu hình Kết nối An toàn với Màn hình nền Linux
Để truy cập an toàn màn hình nền của mình, bạn cần sử dụng một đường hầm SSH đến máy chủ của bạn. Cách dễ nhất là sử dụng PuTTY và lưu cấu hình để sử dụng mỗi lần bạn truy cập máy chủ.
Để cấu hình một Kết nối An toàn để Truy cập Màn hình nền Linux
LƯU Ý: Các hướng dẫn này giả định rằng bạn có một phiên PuTTY được lưu trữ để kết nối với máy chủ chuyên dụng Linux của bạn. Nếu không có, bạn hãy tham khảo tài liệu hỗ trợ PuTTY để tạo một phiên.
- Mở PuTTY, chọn phiên được lưu, rồi nhấp Tải.
- Trong mục Nhóm , từ Kết nối nhấp SSH, rồi nhấp Đường hầm.
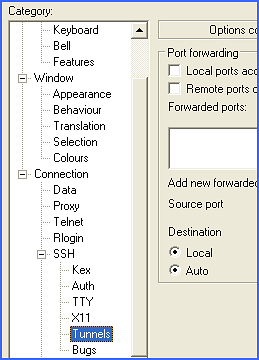
- Gõ và nhập nội dung sau, rồi nhấp Thêm:
- Cổng nguồn — Nhập 580, cùng với cổng mà bạn đã chỉ định trong tập tin cấu hình VNC. Do chúng tôi đã sử dụng cổng 1 trong ví dụ đó nên chúng tôi sẽ nhập 5801.
- Đích — Nhập 580, cùng với cổng mà bạn đã chỉ định trong tập tin cấu hình VNC. Do chúng tôi đã sử dụng cổng 1 trong ví dụ đó nên chúng tôi sẽ nhập 5801.
- Gõ và nhập nội dung sau, rồi nhấp Thêm:
- Cổng nguồn — Nhập 590, cùng với cổng mà bạn đã chỉ định trong tập tin cấu hình VNC. Do chúng tôi đã sử dụng cổng 1 trong ví dụ đó nên chúng tôi sẽ nhập 5901.
- Đích — Nhập 590, cùng với cổng mà bạn đã chỉ định trong tập tin cấu hình VNC. Do chúng tôi đã sử dụng cổng 1 trong ví dụ đó nên chúng tôi sẽ nhập 5901.
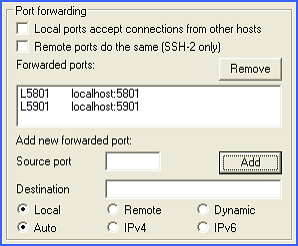
- Trong mục Nhóm , điều hướng đến Phiên.
- Trong trường Phiên đã lưu , nhập Đường hầm VNC, rồi nhấp Lưu.
Bước 4 — Truy cập Màn hình nền Linux
Mỗi lần truy cập màn hình nền Linux từ xa, bạn mở đường hầm SSH đã cấu hình trong Bước 3, rồi mở một trình duyệt Internet có các vi mã Java được kích hoạt để đăng nhập vào VNC.
Để truy cập Màn hình nền Linux
Bạn sẽ truy cập Màn hình nền bằng một chương trình VNC. Nếu bạn không chắc sử dụng chương trình nào, chúng tôi đề xuất:
LƯU Ý: Các hướng dẫn này giả định rằng bạn có một phiên PuTTY được lưu trữ để kết nối với máy chủ chuyên dụng Linux của bạn. Nếu không có, bạn hãy tham khảo tài liệu hỗ trợ PuTTY để tạo một phiên.
- Mở PuTTY, chọn phiên đã lưu, nhấp Tải, rồi đăng nhập vào máy chủ của bạn. Đường hầm SSH mà bạn đã cấu hình trong Bước 3 sẽ mở ra.
- Mở chương trình VNC ưu tiên của bạn, nhập http://localhost:590[n] (trong đó [n] là cổng mà bạn chỉ định trong tập tin cấu hình VNC, rồi nhấn Nhập.
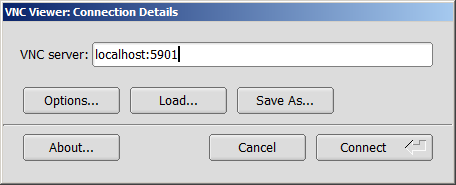
Thao tác này sẽ mở một kết nối an toàn từ máy chủ Linux đến màn hình nền của bạn và bạn sẽ thấy một màn hình tương tự như màn hình dưới đây.
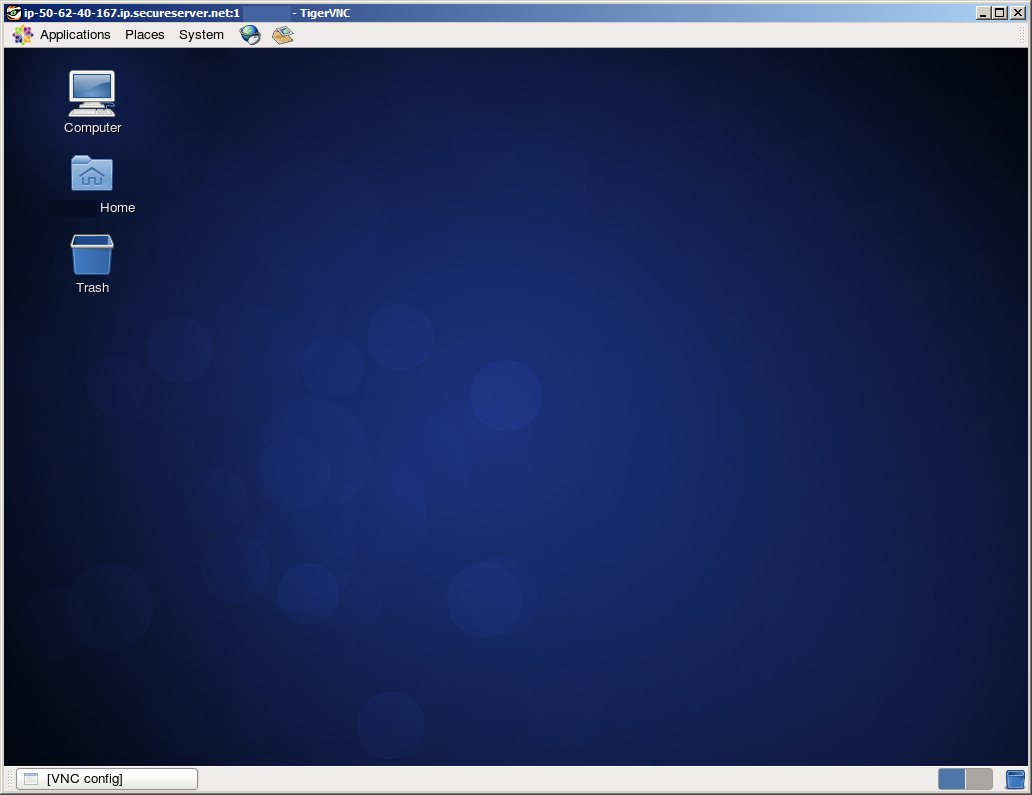
Bước 5 (Tùy chọn) — Gỡ bỏ GNOME và VNC
Sau khi hoàn tất quá trình, có thể bạn sẽ muốn gỡ bỏ nhóm môi trường màn hình nền GNOME và gói Máy chủ VNC. Cả hai được gỡ bỏ bằng cách sử dụng yum, có sẵn trên máy chủ chuyên dụng Linux của bạn.
Để gỡ bỏ GNOME và VNC
- Đăng nhập vào Máy chủ chuyên dụng Linux với tư cách quản trị viên qua SSH (Giao thức sử dụng Vỏ bảo vệ).
- Nhập nội dung sau, rồi nhấn Nhập. Quá trình cần vài phút để hoàn tất:
yum groupremove "GNOME Desktop Environment"
- Nhập nội dung sau, rồi nhấn Nhập:
yum remove tigervnc-server