CentOSまたはFedora Linux専用サーバーのデスクトップアクセスを設定する
この記事の一部は、上級者向けの参考用情報です。 お客様の責任において、以下の手順に正しく従ってください。 お客様サポートでは、これらのトピックに関するサポートは行っておりません。
仮想ネットワークコンピューティング(VNC)およびサーバーとデスクトップ間の安全な接続を使用して、Linux専用サーバー環境への安全ですばやいデスクトップアクセスを設定できます。
安全な接続を得るために、必ず以下のすべての手順に従ってください。 VNCは暗号化されておらず、オープンネットワーク上での安全を図れないため、以下のすべての手順に従って接続を設定し、かつセキュリティで保護する必要があります。
注意: これらの操作手順は、CentOS 6またはFedoraを実行しているLinuxサーバーだけを対象にしたものです
ステップ1 — GNOMEとVNCをインストールする
この手順では2つのインストールを行います。まずGNOMEデスクトップ環境グループをインストールし、その後VNCサーバーパッケージをインストールします。 共に、Linux専用サーバー上で利用できるyumを使ってインストールされます。
GNOMEとVNCをインストールするには
- Linux専用サーバーにSSH(セキュアシェルプロトコル)経由でrootユーザーでログインします。
- 以下のように入力した後、Enterキーを押します。 処理が終了するまで数分かかります。
yum -y groupinstall Desktop
- 以下のように入力した後、Enterキーを押します。
yum -y install tigervnc-server
ヒント: yumを使うと、これらのインストールを簡単かつ完璧に行えます。
これでデスクトップ環境とその環境にアクセスするためのVNCがインストールされました。
注意点として、GNOMEはNetworkManagerというサービスをインストールします。 このサービスは弊社のローカルネームサーバー設定を上書きするため、削除する必要があります。設定が上書きされると、サーバー上でホスティングしているドメインでDNSに関する問題が発生します。 NetworkManagerを削除するには、以下のコマンドを実行します。
NetworkManagerを削除したら/etc/resolv.confファイルを開き、DNSの解決が正しいかどうかを確認します。 以下のような形式のエントリが2つあるはずです。
ネームサーバー [ipアドレス]
このファイルがNetworkManagerによって上書きされた場合は、チャットを利用して弊社にお問い合わせください。正しいDNSリゾルバを提供いたします。
ステップ2 - デスクトップにリモートアクセスするためのVNCを設定する
VNC経由でデスクトップにアクセスするために必要な設定手順は次のとおりです。
VNCユーザーを設定するには
- VNCへのアクセスに使用するユーザーで、Linux専用サーバーにログインします(SSH経由)。
- 以下のように入力した後、Enterキーを押します。
cd ~/
- 以下のように入力した後、Enterキーを押します。 このユーザーのVNCパスワードを入力するよう求められます。
vncpasswd
注記: VNC経由でデスクトップにアクセスする際は、VNCパスワードを使用してVNCに接続した後、ユーザーのパスワードを使用してデスクトップ環境にアクセスします。
VNC設定ファイルを編集するには
ここでは、VNCからデスクトップへのより安全な接続、デスクトップを表示する解像度、およびリモートデスクトップ接続で使用するポートを指定します。
- Linux専用サーバーにSSH経由でrootユーザーでログインします。
- テキストエディタで/etc/sysconfig/vncserversを開きます。
- ファイルに以下の2つのエントリを追加し、保存します。 重要: 「yourvncuser」はデスクトップにアクセスする実際のユーザー名に置き換えてください。
VNCSERVERS="1:yourvncuser" VNCSERVERARGS[1]="-geometry 1024x768 -localhost" これらの設定により、以下の条件が指定されます。
- 1 - VNC接続で使用するポートを意味します。 末尾の番号のみ入力します。最初の3桁は暗黙的に指定されます。 たとえば、1はポート5901を指します。 9はポート5909を指します。
- 1024x768 - VNCでデスクトップを表示する解像度を設定します。 値は必要に応じて変更できます。
- - このオプションはVNCをローカル接続のみに制限します。 この設定によりSSHトンネルを利用したVNC接続の安全性が高まります。 SSHトンネルの設定については、次のセクションで説明します。
- 以下のように入力した後、Enterキーを押します。
/sbin/service vncserver start
- 以下のように入力した後、Enterキーを押します。
/sbin/service vncserver stop
VNCサーバーを開始して実行状態を確認するには
- Linux専用サーバーにSSH経由でrootユーザーでログインします。
- 以下のように入力した後、Enterキーを押します。
/sbin/service vncserver start
- 以下のように入力した後、Enterキーを押します。
/sbin/chkconfig vncserver on
ヒント: 最後のコマンドは確実にサービスを開始するためにいつでも実行できます。 たとえば、再起動した後などに実行します。
これでVNCの設定は完了です。 次のステップでは、Linuxデスクトップにアクセスするための安全なSSHトンネルを設定します。
ステップ3 - Linuxデスクトップとの安全な接続を設定する
デスクトップに安全にアクセスするためには、サーバーへのSSHトンネルを使用する必要があります。 最も簡単な方法はPuTTYを利用して、毎回サーバーにアクセスするときに使う設定を保存します。
Linuxデスクトップに接続する安全な接続を設定するには
注記: これらの手順は、Linux専用サーバーに接続するためのPuTTYセッションが保存済みであることを前提としています。 保存していない場合は、PuTTYのヘルプを参照してセッションを作成してください。
- PuTTYを開きます。保存済みのセッションを選択し、「Load(読込)」をクリックします。
- 「Category(カテゴリ)」セクションの「Connection(接続)」で「SSH」、「Tunnels(トンネル)」の順にクリックします。
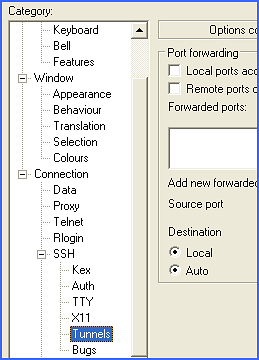
- 以下のように指定し、「 Add(追加)」をクリックします。
- Source port(転送元ポート) - 「580」と入力した後、VNC設定ファイルで指定したポート番号を入力します。 例ではポート1を使用したので、この場合は「5801」と入力します。
- Destination(転送先ポート) - 「580」と入力した後、VNC設定ファイルで指定したポート番号を入力します。 例ではポート1を使用したので、この場合は「5801」と入力します。
- 以下のように指定し、「 Add(追加)」をクリックします。
- Source port(転送元ポート) - 「590」と入力した後、VNC設定ファイルで指定したポート番号を入力します。 例ではポート1を使用したので、ここでは「5901」と入力します。
- Destination(転送先ポート) - 「590」と入力した後、VNC設定ファイルで指定したポート番号を入力します。 例ではポート1を使用したので、この場合は「5901」と入力します。
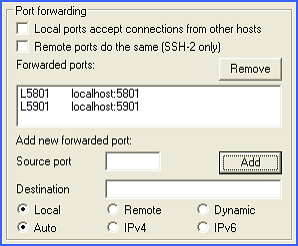
- 「Category(カテゴリ)」セクションの「Session(セッション)」をクリックします。
- 「Saved Sessions(保存したセッション)」フィールドに「VNC Tunnel(VNCトンネル)」と入力し、「Save(保存)」をクリックします。
ステップ4 - Linuxデスクトップにアクセスする
Linuxリモートデスクトップにアクセスするたびに、ステップ3で設定したSSHトンネルを開きます。その後、VNCにログインするためのJavaアプレットを有効にしたインターネットブラウザを開きます。
Linuxデスクトップにアクセスするには
デスクトップへのアクセスにはVNCクライアントを使用します。 使用するVNCクライアントがわからない場合は、以下の使用をお勧めします。
注記: これらの手順は、Linux専用サーバーに接続するためのPuTTYセッションが保存済みであることを前提としています。 保存していない場合は、PuTTYのヘルプを参照してセッションを作成してください。
- PuTTYを開きます。保存済みのセッションを選択し、「Load(読込)」をクリックした後、サーバーにログインします。 この操作により、ステップ3で設定したSSHトンネルが開きます。
- 希望のVNCクライアントを開き、「http://localhost:590[n]」と入力した後([n]はVNC設定ファイルで指定したポート番号)、Enterキーを押します。
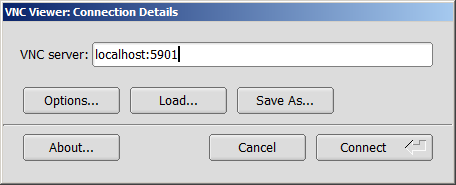
この操作により、Linuxサーバーからデスクトップへの安全な接続が確立され、以下のような画面が開きます。
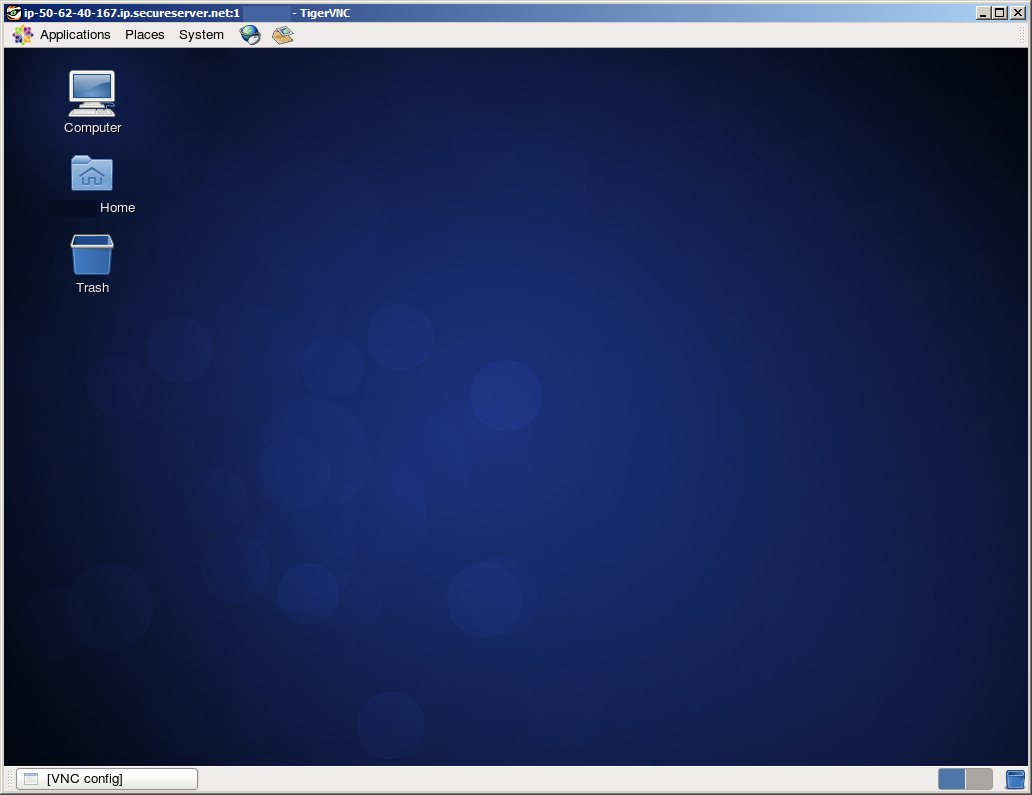
(任意)ステップ5 - GNOMEとVNCを削除する
処理が終了した後、必要に応じてGNOMEデスクトップ環境グループとVNCサーバーパッケージを削除できます。 いずれもLinux専用サーバーでyumを使って削除します。
GNOMEとVNCを削除するには
- Linux専用サーバーにSSH(セキュアシェルプロトコル)経由でrootユーザーでログインします。
- 以下のように入力した後、Enterキーを押します。 処理が終了するまで数分かかります。
yum groupremove "GNOME Desktop Environment"
- 以下のように入力した後、Enterキーを押します。
yum remove tigervnc-server