Configuration De L'accès De Votre Ordinateur à Votre Serveur Dédié Linux CentOS Ou Fedora
Certaines informations du présent article décrivent des concepts évolués, et nous les mettons à votre disposition pour vous aider. Notez toutefois que vous êtes responsable quant à l'exécution correcte des procédures présentées ci-dessous et que nos services de supporte technique ne pourront aucunement vous aider sur ces sujets..
Vous pouvez rapidement configurer un accès sécurisé depuis votre bureau vers votre serveur dédié Linux à l'aide de VNC (Virtual Network Computing), ainsi qu'une connexion sécurisée entre le serveur et votre ordinateur.
Veillez à effectuer toutes les étapes ci-dessous pour garantir une connexion sécurisée. VNC n'est pas chiffré et ne constitue donc pas une solution sécurisée sur un réseau ouvert, il est donc essentiel de suivre la procédure ci-dessous pour configurer et sécuriser la connexion.
REMARQUE - Ces instructions concernent les serveurs Linux exécutant CentOS 6 ou Fedora uniquement.
Étape 1 — Installation de GNOME et VNC
Cette étape comprend deux installations : tout d'abord le groupe d'environnement de bureau GNOME, puis le package serveur VNC. Les deux installations s'effectuent à l'aide de yum, disponible sur votre serveur dédié Linux.
Pour installer GNOME et VNC
- Connectez-vous à votre serveur dédié Linux en tant qu'utilisateur root via SSH (Secure Shell Protocol).
- Saisissez ce qui suit, puis appuyez sur Entrée. La procédure prend quelques minutes :
yum -y groupinstall Desktop
- Saisissez ce qui suit, puis appuyez sur Entrée :
yum -y install tigervnc-server
CONSEIL : yum permet une installation rapide et propre.
Votre environnement de bureau est maintenant installé, ainsi que VNC, que vous utilisez pour y accéder.
Malheureusement, GNOME installe un service appelé NetworkManager. Ce service doit être supprimé, car il remplace les paramètres de notre serveur de noms local, ce qui pose des problèmes au niveau du DNS pour les domaines hébergés sur votre serveur. Pour supprimer NetworkManager, entrez la commande suivante :
Une fois NetworkManager supprimé, vous avez intérêt à vérifier que vos résolveurs DNS sont toujours opérationnels en consultant le fichier /etc/resolv.conf. Il doit comprendre deux entités, avec une structure ressemblant à celle-ci :
serveur de noms [adresse IP]
Si vous constatez que ce fichier a été écrasé par NetworkManager, contactez-nous par chat pour que nous vous fournissions les résolveurs DNS adéquats.
Étape 2 — Configuration de VNC pour l'accès à distance au bureau
Voici les étapes de configuration à effectuer pour accéder à votre bureau via VNC.
Pour configurer un utilisateur VNC
- Connectez-vous à votre serveur Linux dédié (via SSH) en tant que l'utilisateur que vous souhaitez utiliser pour accéder à VNC.
- Saisissez ce qui suit, puis appuyez sur Entrée :
cd ~/
- Saisissez ce qui suit, puis appuyez sur Entrée. Vous êtes invité à saisir et confirmer le mot de passe VNC de cet utilisateur :
vncpasswd
REMARQUE - Lorsque vous accédez au bureau via VNC, utilisez votre mot de passe VNC pour établir la connexion VNC, puis le mot de passe de l'utilisateur pour accéder à l'environnement de bureau.
Pour modifier le fichier de configuration VNC
Cette procédure configure un peu plus encore les connexions VNC vers le bureau, définit la taille de base pour l'affichage du bureau et identifie le port à utiliser pour les connexions au bureau à distance.
- Connectez-vous à votre serveur dédié Linux en tant qu'utilisateur root via SSH.
- Avec tout éditeur de texte brut, ouvrez /etc/sysconfig/vncservers.
- Ajoutez les deux lignes suivantes au fichier et enregistrez ce dernier. IMPORTANT : Remplacez « utilisateurvnc » par le nom de l'utilisateur qui accèdera au bureau :
VNCSERVERS="1:utilisateurvnc" VNCSERVERARGS[1]="-geometry 1024x768 -localhost" Ces paramètres configurent ce qui suit :
- 1 — Indique le port utilisé pour la connexion VNC. Seul le dernier chiffre doit être saisi, les trois premiers étant implicites. Par exemple, 1 définit le port 5901. 9 indique le port 5909.
- 1024x768 — Définit la taille de l'affichage du bureau par VNC. Vous pouvez le modifier.
- -localhost — Cette option restreint VNC aux seules connexions locales. Ce paramètre rend la connexion VNC plus sûre lorsqu'elle est utilisée conjointement avec un tunnel SSH. La configuration du tunnel SSH fait l'objet de la section suivante.
- Saisissez ce qui suit, puis appuyez sur Entrée :
/sbin/service vncserver start
- Saisissez ce qui suit, puis appuyez sur Entrée :
/sbin/service vncserver stop
Pour lancer le serveur VNC et vérifier qu'il fonctionne
- Connectez-vous à votre serveur dédié Linux en tant qu'utilisateur root via SSH.
- Saisissez ce qui suit, puis appuyez sur Entrée.
/sbin/service vncserver start
- Saisissez ce qui suit, puis appuyez sur Entrée.
/sbin/chkconfig vncserver on
CONSEIL : Utilisez cette commande à tout moment pour vérifier que le service est actif, après un redémarrage par exemple.
La configuration de VNC est terminée. L'étape suivante consiste à configurer le tunnel SSH pour accéder à votre bureau.
Étape 3 — Configuration d'une connexion sécurisée vers le bureau Linux
Pour accéder de manière sécurisée à votre bureau, vous devez passer par un tunnel SSH vers votre serveur. La méthode la plus simple consiste à utiliser PuTTY et enregistrer la configuration pour la réutiliser à chaque connexion au serveur.
Pour configurer une connexion sécurisée au bureau Linux
REMARQUE - Ces instructions supposent que que vous disposez d'une session PuTTY stockée pour vous connecter à votre serveur Linux dédié. Dans le cas contraire, consultez l'aide de PuTTY pour apprendre à créer une session.
- Ouvrez PuTTY, sélectionnez la session enregistrée, puis cliquez sur Charger.
- Dans la section Catégorie, sous Connection cliquez sur SSH, puis sur Tunnels.
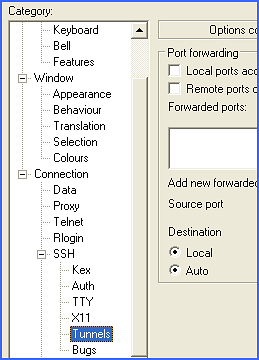
- Saisissez ce qui suit, puis cliquez sur Add :
- Source port — Saisissez 580, plus le port que vous avez spécifié dans le fichier de configuration de VNC. Comme nous avons utilisé le port 1 dans cet exemple, nous entrons 5801.
- Destination — Saisissez 580, plus le port que vous avez spécifié dans le fichier de configuration de VNC. Comme nous avons utilisé le port 1 dans cet exemple, nous entrons 5801.
- Saisissez ce qui suit, puis cliquez sur Add :
- Source port — Saisissez 590, plus le port que vous avez spécifié dans le fichier de configuration de VNC. Comme nous avons utilisé le port 1 dans cet exemple, nous entrons 5901.
- Destination — Saisissez 590, plus le port que vous avez spécifié dans le fichier de configuration de VNC. Comme nous avons utilisé le port 1 dans cet exemple, nous entrons 5901.
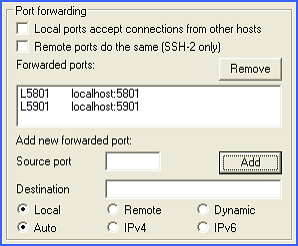
- Dans la section Catégorie, cliquez sur Session.
- Dans le champ Saved Sessions, saisissez VNC Tunnel, puis cliquez sur Save.
Étape 4 — Accès au bureau Linux
À chaque fois que vous accédez au bureau à distance Linux, vous ouvrez le tunnel SSH que vous avez configuré à l'étape 3, puis vous ouvrez un navigateur Web dont les applets Java sont actifs pour vous connecter à VNC.
Pour accéder au bureau Linux
Vous accédez au bureau à l'aide d'un client VNC. Si vous ne savez pas lequel utiliser, choisissez parmi ceux que nous recommandons :
REMARQUE - Ces instructions supposent que que vous disposez d'une session PuTTY stockée pour vous connecter à votre serveur Linux dédié. Dans le cas contraire, consultez l'aide de PuTTY pour apprendre à créer une session.
- Ouvrez PuTTY, sélectionnez la session enregistrée, cliquez sur Charger, puis connectez-vous à votre serveur. Le tunnel SSH que vous avez configuré à l'étape 3 s'ouvre.
- Ouvrez votre client VNC, saisissez http://localhost:590[n], où [n] est le port que vous avez spécifié dans le fichier de configuration de VNC, puis appuyez sur Entrée.
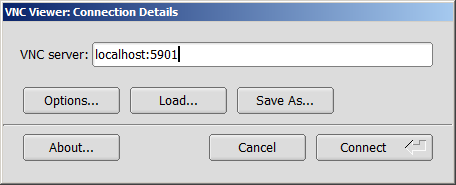
Une connexion sécurisée entre votre serveur Linux et votre bureau s'ouvre alors, avec un écran similaire à celui-ci.
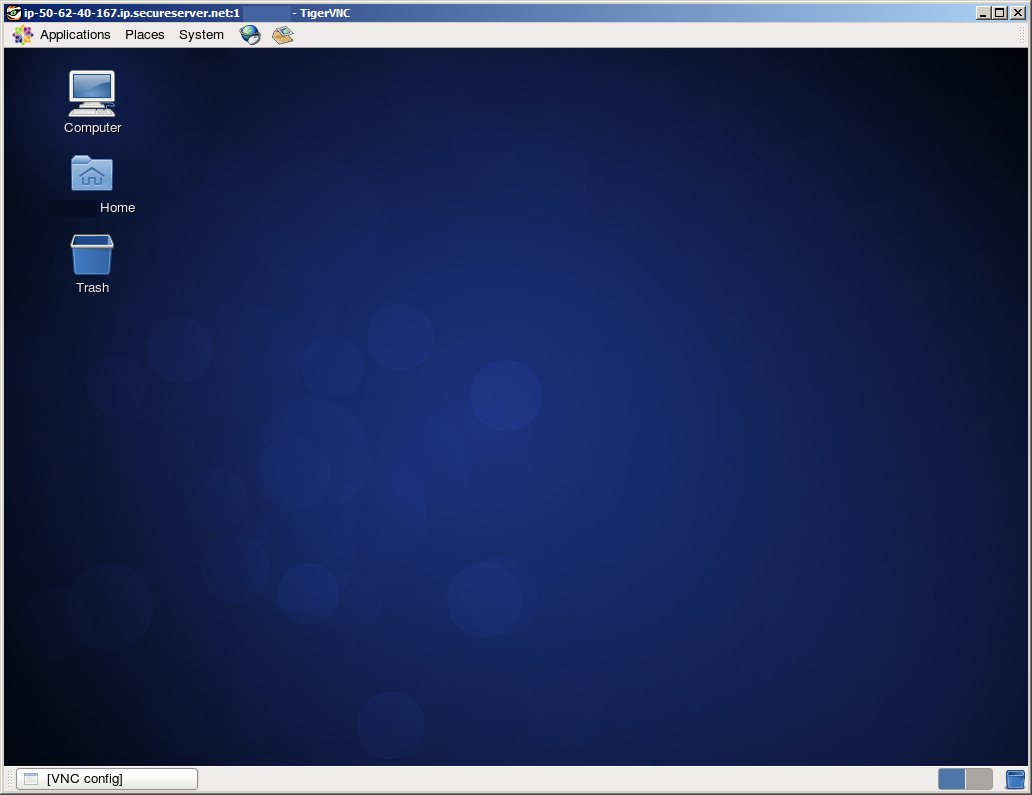
(Facultatif) Étape 5 — Suppression de GNOME et VNC
Une fois la procédure terminée, vous voudrez peut-être supprimer le groupe d'environnement de bureau GNOME et le package de serveur VNC. Les deux désinstallations s'effectuent à l'aide de yum, disponible sur votre serveur dédié Linux.
Pour supprimer GNOME et VNC
- Connectez-vous à votre serveur dédié Linux en tant qu'utilisateur root via SSH (Secure Shell Protocol).
- Saisissez ce qui suit, puis appuyez sur Entrée. La procédure prend quelques minutes :
yum groupremove "GNOME Desktop Environment"
- Saisissez ce qui suit, puis appuyez sur Entrée :
yum remove tigervnc-server