Konfigurowanie Dostępu Z Komputera Do Serwera Dedykowanego Z Systemem CentOS Lub Fedora Linux
Niektóre z informacji w tym artykule są na poziomie zaawansowanym i podajemy je jedynie dla ułatwienia. Pamiętaj, że ponosisz odpowiedzialność za prawidłowe wykonanie opisanych procedur. Pomoc techniczna nie będzie w stanie udzielić Ci pomocy w tych kwestiach.
Używając funkcji przetwarzania w sieci wirtualnej (Virtual Network Computing, VNC) oraz bezpiecznego połączenia między serwerem a komputerem, można szybko skonfigurować bezpieczny dostęp z komputera do środowiska serwera dedykowanego z systemem Linux.
Pamiętaj, aby wykonać wszystkie opisane poniżej kroki, co gwarantuje utworzenie bezpiecznego połączenia. Transmisja VNC nie jest szyfrowana i nie jest bezpieczna w sieci otwartej, więc przed wykonaniem poniższych kroków konieczne jest skonfigurowanie oraz zabezpieczenie połączenia.
UWAGA: Te instrukcje dotyczą tylko serwerów z systemem Linux, na których jest uruchomiony system CentOS 6 lub Fedora.
Krok 1 — Instalowanie oprogramowania GNOME i VNC
Ten krok obejmuje dwie instalacje: najpierw jest instalowana grupa środowisk pulpitu GNOME, a następnie serwerowy pakiet VNC. Obie instalacje są wykonywane za pomocą narzędzia yum, które jest dostępne na serwerze dedykowanym z systemem Linux.
Aby zainstalować oprogramowanie GNOME i VNC
- Zaloguj się do swojego serwera dedykowanego z systemem Linux jako użytkownik główny, używając połączenia SSH (Secure Shell Protocol).
- Wpisz poniższe polecenie, a następnie naciśnij klawisz Enter. Wykonanie tego procesu zajmie kilka minut:
yum -y groupinstall Desktop
- Wpisz poniższe polecenie, a następnie naciśnij klawisz Enter.
yum -y install tigervnc-server
WSKAZÓWKA: Użycie narzędzia yum przyspiesza i upraszcza wykonywanie tych kroków instalacji.
Zostało już zainstalowane środowisko pulpitu oraz umożliwiająca dostęp do niego usługa VNC.
Niestety, wraz z oprogramowaniem GNOME jest instalowana usługa o nazwie NetworkManager. Trzeba usunąć tę usługę, ponieważ nadpisuje ona lokalne ustawienia serwera nazw, co powoduje problemy z ustawieniami DNS domen hostowanych na Twoim serwerze. Aby usunąć usługę NetworkManager, użyj następującego polecenia:
Po usunięciu usługi NetworkManager możesz sprawdzić, czy ustawienia rozpoznawania DNS są nadal prawidłowe, przeglądając plik /etc/resolv.conf. Ten plik powinien zawierać dwa wpisy o strukturze podobnej do poniższej:
nameserver [adres ip]
Jeśli zauważysz, że ten plik został nadpisany przez usługę NetworkManager, skontaktuj się z nami za pomocą czatu, dzięki czemu będziemy mogli podać Ci prawidłowe ustawienia rozpoznawania DNS.
Krok 2 — Konfigurowanie usługi VNC do obsługi zdalnego dostępu do pulpitu
Poniżej przedstawiono kroki konfiguracji, które należy wykonać, aby móc uzyskiwać dostęp do pulpitu za pomocą usługi VNC.
Aby skonfigurować użytkownika usługi VNC
- Zaloguj się do serwera dedykowanego z systemem Linux (używając połączenia SSH) jako użytkownik, który ma mieć dostęp do usługi VNC.
- Wpisz poniższe polecenie, a następnie naciśnij klawisz Enter.
cd ~/
- Wpisz poniższe polecenie, a następnie naciśnij klawisz Enter. Zostanie wyświetlony monit o wprowadzenie i potwierdzenie hasła VNC dla tego użytkownika:
vncpasswd
UWAGA: Gdy uzyskujesz dostęp do pulpitu za pomocą usługi VNC, użyj hasła usługi VNC, aby ustanowić połączenie VNC, a następnie hasła użytkownika, aby uzyskać dostęp do środowiska pulpitu.
Aby edytować plik konfiguracyjny usługi VNC
Ta procedura umożliwia skonfigurowanie usługi VNC do obsługi bezpiecznych połączeń z pulpitem, ustawienie podstawowego rozmiaru renderowania pulpitu oraz określenie portu, który będzie używany na potrzeby zdalnych połączeń z pulpitem.
- Zaloguj się do swojego serwera dedykowanego z systemem Linux jako użytkownik główny, używając połączenia SSH.
- Używając edytora zwykłych plików tekstowych, otwórz plik /etc/sysconfig/vncservers.
- Dodaj do niego dwa poniższe wpisy i zapisz plik. WAŻNE: Zastąp wyraz „użytkownik_vnc” nazwą użytkownika, który ma mieć dostęp do pulpitu:
VNCSERVERS="1:użytkownik_vnc" VNCSERVERARGS[1]="-geometry 1024x768 -localhost" Te ustawienia są konfigurowane w następujący sposób:
- 1 — Wskazuje port używany do obsługi połączenia VNC. Wprowadzana jest tylko ostatnia cyfra, ponieważ pierwsze trzy cyfry są przyjmowane domyślnie. Na przykład wartość 1 definiuje port 5901. Wartość 9 wskazuje, że jest używany port 5909.
- 1024x768 — Określa rozmiar pulpitu renderowanego przez usługę VNC. Opcjonalnie możesz zmienić tę wartość.
- -localhost — Ta opcja powoduje, że usługa VNC zezwala tylko na połączenia lokalne. Użycie tego ustawienia zwiększa poziom bezpieczeństwa połączenia VNC, gdy jest ono używane w połączeniu z tunelem SSH. Konfigurację tunelu SSH opisano w następnej sekcji.
- Wpisz poniższe polecenie, a następnie naciśnij klawisz Enter.
/sbin/service vncserver start
- Wpisz poniższe polecenie, a następnie naciśnij klawisz Enter.
/sbin/service vncserver stop
Aby uruchomić serwer usługi VNC i potwierdzić jego działanie
- Zaloguj się do swojego serwera dedykowanego z systemem Linux jako użytkownik główny, używając połączenia SSH.
- Wpisz poniższe polecenie, a następnie naciśnij klawisz Enter.
/sbin/service vncserver start
- Wpisz poniższe polecenie, a następnie naciśnij klawisz Enter.
/sbin/chkconfig vncserver on
WSKAZÓWKA: Tego ostatniego polecenia można używać w dowolnej chwili, aby sprawdzić, czy usługa jest uruchomiona. Na przykład po ponownym uruchomieniu serwera.
Konfigurowanie usługi VNC zostało już ukończone. Następnym krokiem jest skonfigurowanie bezpiecznego tunelu SSH umożliwiającego dostęp do pulpitu systemu Linux.
Krok 3 — Konfigurowanie bezpiecznego połączenia z pulpitem systemu Linux
Aby bezpiecznie uzyskiwać dostęp do pulpitu, należy używać tunelu SSH do serwera. Najprostszą metodą jest użycie programu PuTTY i zapisanie konfiguracji, która będzie używana podczas każdego dostępu do serwera.
Aby skonfigurować bezpieczne połączenie z pulpitem systemu Linux
UWAGA: Te instrukcje zostały opracowane przy założeniu, że masz zapisaną sesję programu PuTTY umożliwiającą nawiązywanie połączenia z serwerem dedykowanym z systemem Linux. Jeśli jej nie masz, skorzystaj z dokumentacji programu PuTTY i utwórz ją.
- Otwórz program PuTTY, wybierz zapisaną sesję, a następnie kliknij pozycję Load (Załaduj).
- W sekcji Category (Kategoria) w obszarze Connection (Połączenie) kliknij pozycję SSH, a następnie kliknij pozycję Tunnels (Tunele).
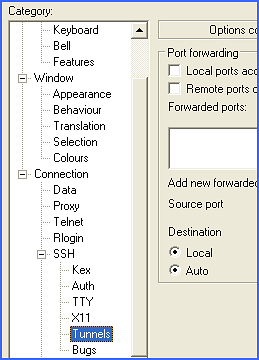
- Wpisz i wprowadź następujące wartości, a następnie kliknij pozycję Add (Dodaj):
- Source port (Port źródłowy) — Wpisz liczbę 580 plus numer portu określony w pliku konfiguracyjnym usługi VNC. W przykładzie użyliśmy portu 1, więc w tym polu należy wprowadzić wartość 5801.
- Destination (Miejsce docelowe) — Wpisz liczbę 580 plus numer portu określony w pliku konfiguracyjnym usługi VNC. W przykładzie użyliśmy portu 1, więc w tym polu należy wprowadzić wartość 5801.
- Wpisz i wprowadź następujące wartości, a następnie kliknij pozycję Add (Dodaj):
- Source port (Port źródłowy) — Wpisz liczbę 590 plus numer portu określony w pliku konfiguracyjnym usługi VNC. W przykładzie użyliśmy portu 1, więc w tym polu należy wprowadzić wartość 5901.
- Destination (Miejsce docelowe) — Wpisz liczbę 590 plus numer portu określony w pliku konfiguracyjnym usługi VNC. W przykładzie użyliśmy portu 1, więc w tym polu należy wprowadzić wartość 5901.
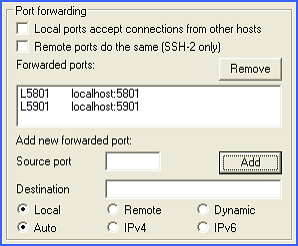
- W sekcji Category (Kategoria) przejdź do pozycji Session (Sesja).
- W polu Saved Sessions (Zapisane sesje) wpisz nazwę Tunel VNC, a następnie kliknij pozycję Save (Zapisz).
Krok 4 — Uzyskiwanie dostępu do pulpitu systemu Linux
Za każdym razem, gdy uzyskujesz dostęp do zdalnego pulpitu systemu Linux, otwierasz tunel SSH skonfigurowany w kroku 3, a następnie otwierasz przeglądarkę internetową, w której jest włączona obsługa apletów Java, aby zalogować się do usługi VNC.
Aby uzyskać dostęp do pulpitu systemu Linux
Do uzyskiwania dostępu do pulpitu służy klient usługi VNC. Jeśli nie wiesz, jakiego klienta użyć, użyj jednego z polecanych:
UWAGA: Te instrukcje zostały opracowane przy założeniu, że masz zapisaną sesję programu PuTTY umożliwiającą nawiązywanie połączenia z serwerem dedykowanym z systemem Linux. Jeśli jej nie masz, skorzystaj z dokumentacji programu PuTTY i utwórz ją.
- Otwórz program PuTTY, wybierz zapisaną sesję, kliknij pozycję Load (Załaduj), a następnie zaloguj się do serwera. Spowoduje to otwarcie tunelu SSH skonfigurowanego w kroku 3.
- Otwórz preferowanego klienta usługi VNC, wpisz http://localhost:590[n] (gdzie [n] to port określony w pliku konfiguracyjnym), a następnie naciśnij klawisz Enter.
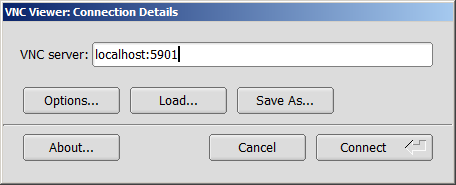
Spowoduje to otwarcie bezpiecznego połączenia komputera z serwerem z systemem Linux i wyświetlenie ekranu podobnego do pokazanego poniżej.
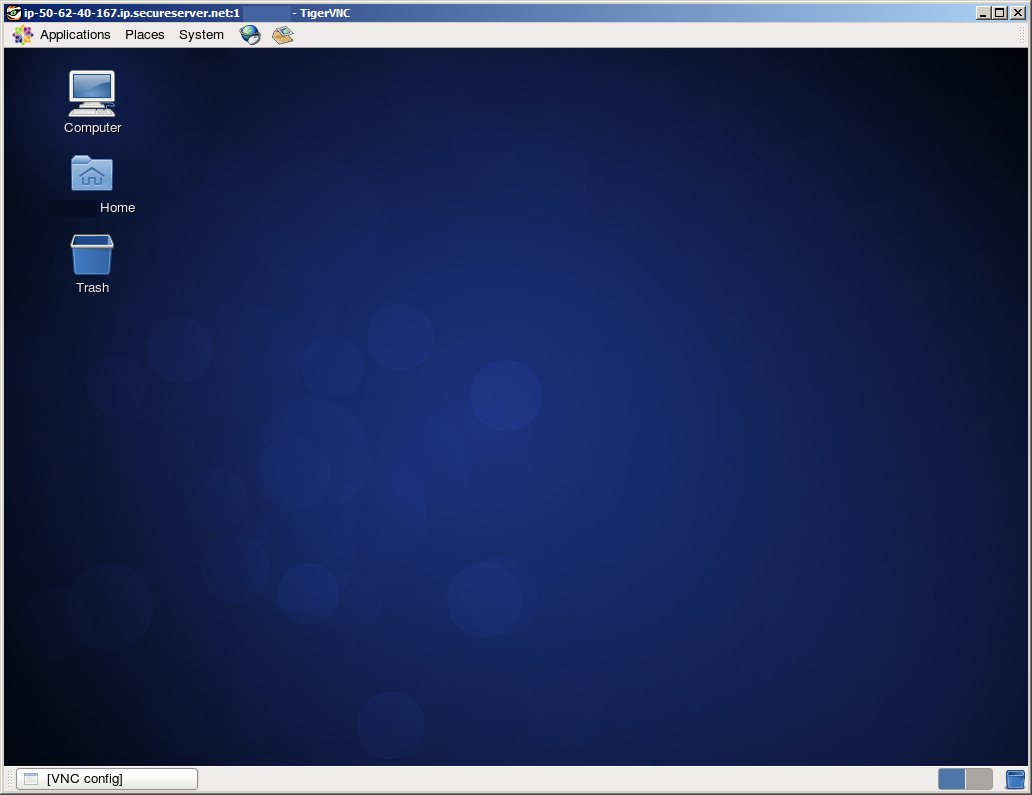
(Opcjonalnie) Krok 5 — Usuwanie oprogramowania GNOME i VNC
Po zakończeniu całego procesu można usunąć grupę środowisk pulpitu GNOME oraz serwerowy pakiet usługi VNC. Obie operacje usuwania są wykonywane za pomocą narzędzia yum, które jest dostępne na serwerze dedykowanym z systemem Linux.
Aby usunąć oprogramowanie GNOME i VNC
- Zaloguj się do swojego serwera dedykowanego z systemem Linux jako użytkownik główny, używając połączenia SSH (Secure Shell Protocol).
- Wpisz poniższe polecenie, a następnie naciśnij klawisz Enter. Wykonanie tego procesu zajmie kilka minut:
yum groupremove "GNOME Desktop Environment"
- Wpisz poniższe polecenie, a następnie naciśnij klawisz Enter.
yum remove tigervnc-server