Sending a Test Email
Alright, you've got your campaign created, and it looks great! ...now what?!
Send yourself a test, of course! Let's look at that big, beautiful email, right in your inbox - just like all your recipients will see it. Sending a test to yourself is a great way to check out what your subscribers will see, and to make sure everything looks great and works perfectly!
There are two different ways that you can send yourself a test. One is from the Preview page, and the other is the same way that you will send your campaign when you're ready to ship it out, for real.
Send a Test Email from the Preview Page
You can preview any of your campaigns, at any time, by either of two ways:
- Clicking on the thumbnail on your Dashboard:
- If you're already on the composer editing screen, by clicking the Preview button in the top right corner:
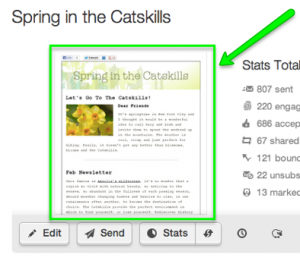
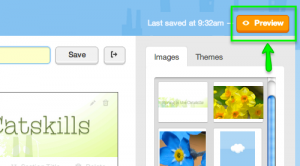
Once you're on the Preview page, you can click on the Send a test button, in the bottom left of the screen. A small window will appear with an email address field. Just enter where you want to send the test, and hit the Send test button. Away it goes!
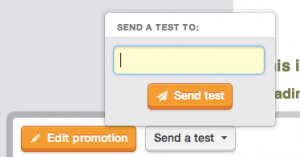
Send a Test Email, by Sending Normally
You can also send a test by using the exact same process you follow when sending your campaign to your actual subscribers. Except instead of selecting a list, you'll just enter the email address (or addresses) you want to send the test to.
- Hit the Send button, underneath the campaign thumbnail, on the Dashboard. Or hit the Continue button, if you're in the composer editing screen already.
- Then you'll see the Recipients page. Instead of selecting any of those lists there, just type in the test address you want to send to in the field right at the top.
- After that, just click the Continue button, at the bottom right of this page.
- Check the mailing details on the next page, and if everything looks good, hit the Send button.
- You have one last chance to confirm everything, and then click the button that says Looks good. Send it! - and away your test goes!
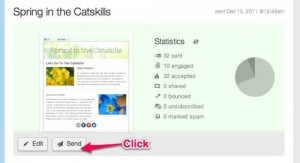
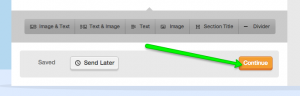
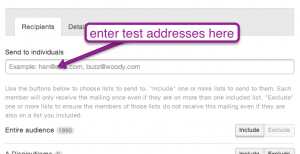
Now, go check your inbox. Happy testing!
If you don't receive your test email, check out this page for help. Or call our award-winning support team 24/7 at (480) 505-8877!