Työpöydän Käytön Asetusten Määrittäminen Omaa Linux-Palvelinta Varten (CentOS Tai Fedora)
Jotkin tämän artikkelin sisältämistä tiedoista edellyttävät erityistä tietämystä, ja ne tarjotaan lisämateriaalina. Huomaa, että alla kuvattujen menettelytapojen noudattaminen oikealla tavalla on omalla vastuullasi. Asiakastuki tarjoaa näihin aiheisiin liittyvää apua.
Voit määrittää nopean ja suojatun työpöydän käytön oman Linux-palvelimen ympäristöä varten käyttämällä palvelimen ja työpöydän välillä Virtual Network Computing -tekniikkaa (VNC) ja suojattua yhteyttä.
Suojatun yhteyden varmistaminen edellyttää kaikkien alla lueteltujen toimien tekemistä. VNC on salaamaton eikä se ole turvallinen käytettynä avoimen verkon yli, joten kaikki alla kuvatut vaiheet ovat pakollisia yhteyden määrittämiseksi ja suojaamiseksi.
HUOMAUTUS: Nämä ohjeet koskevat vain Linux-palvelimia, joissa on CentOS 6 tai Fedora.
Vaihe 1 - GNOME:n ja VNC:n asentaminen
Tämä vaihe käsittää kaksi asennusta: ensin GNOME-työpöytäympäristöryhmä, sitten VNC-palvelinpaketti. Kummatkin asennetaan käyttämällä yum-toimintoa, joka sisältyy omaan Linux-palvelimeesi.
GNOME:n ja VNC:n asentaminen
- Kirjaudu omaan Linux-palvelimeesi pääkäyttäjänä (root user) käyttämällä SSH-protokollaa (Secure Shell Protocol).
- Kirjoita seuraava ja paina Enter-painiketta. Toiminnon käsittely kestää joitakin minuutteja:
yum -y groupinstall Desktop
- Kirjoita seuraava ja paina Enter-painiketta:
yum -y install tigervnc-server
VIHJE: Yum-toiminnon käyttö helpottaa ja yksinkertaistaa näiden asennusvaiheiden tekemistä.
Työpöytäympäristösi ja VNC on nyt asennettu ja voit alkaa käyttää sitä.
GNOME asentaa valitettavasti palvelun, jonka nimi on NetworkManager. Tämä palvelu on poistettava, sillä se korvaa paikallisen nimipalvelimemme asetukset ja aiheuttaa palvelimesi isännöityihin verkkotunnuksiin liittyviä DNS-ongelmia. Voit poistaa NetworkManagerin antamalla seuraavan komennon:
NetworkManagerin poistamisen jälkeen kannattaa tarkistaa, ovatko DNS-selvitykset yhä voimassa. Voit tarkistaa tämän tarkastelemalla tiedostoa /etc/resolv.conf. Sen tulisi sisältää kaksi merkintää, joiden rakenne on seuraavanlainen:
nimipalvelin [ip-osoite]
Jos NetworkManager on korvannut tämän tiedoston, ota meihin yhteyttä käyttämällä chat-toimintoa, jotta voimme toimittaa sinulle oikeat DNS-selvitykset.
Vaihe 2 - VNC:n määrittäminen työpöydän etäkäyttöä varten
Nämä määritysvaiheet ovat pakollisia, jotta voit käyttää työpöytääsi VNC:n kautta.
VNC-käyttäjän määrittäminen
- Kirjaudu omaan Linux-palvelimeesi (käyttämällä SSH:ta) sinä käyttäjänä, jona haluat käyttää VNC:tä.
- Kirjoita seuraava ja paina Enter-painiketta:
cd ~/
- Kirjoita seuraava ja paina Enter-painiketta. Esiin tulee kehote kirjoittaa ja vahvistaa tämän käyttäjän VNC-salasana:
vncpasswd
HUOMAUTUS: Kun käytät työpöytää VNC:n kautta, muodosta VNC-yhteys käyttämällä VNC-salasanaasi. Käytä käyttäjän salasanaa työpöytäympäristön käyttämiseen.
VNC-määritystiedoston muokkaaminen
Tämä prosessi määrittää VNC:n lisäsuojauksen työpöydälle. Se määrittää myös työpöydän hahmontamisen peruskoon ja etätyöpöytäyhteyksissä käytettävän portin.
- Kirjaudu omaan Linux-palvelimeesi pääkäyttäjänä (root user) käyttämällä SSH-protokollaa.
- Käytä mitä tahansa tekstieditoria (joka ei sisällä muotoilua) ja avaa seuraava: /etc/sysconfig/vncservers.
- Lisää tiedostoon seuraavat kaksi merkintää ja tallenna se.
TÄRKEÄÄ: Korjaa "ourvncuser" käyttäjänimellä, jota haluat käyttää työpöytää käyttäessäsi:
VNCSERVERS="1:yourvncuser" VNCSERVERARGS[1]="-geometry 1024x768 -localhost" Nämä asetukset määrittävät seuraavat:
- 1 - osoittaa VNC-yhteyden käyttämän portin. Vain viimeinen numero merkitään, kolme ensimmäistä ovat implisiittisiä. Esimerkiksi 1 tarkoittaa porttia 5901. 9 tarkoittaa portin 5909 käyttöä.
- 1024x768 - Määrittää VNC:n hahmontaman työpöydän koon. Voit muuttaa asetusta.
- -localhost - Tämä vaihtoehto rajoittaa VNC:n sallimaan vain paikalliset yhteydet. Tämä asetus lisää VNC-yhteyden suojausta, kun sitä käytetään yhdessä SSH-tunnelin kanssa. SSH-tunnelin määritys esitetään seuraavassa osassa.
- Kirjoita seuraava ja paina Enter-painiketta:
/sbin/service vncserver start
- Kirjoita seuraava ja paina Enter-painiketta.
/sbin/service vncserver stop
VNC-palvelin käynnistäminen ja sen käynnissä olon tarkistaminen
- Kirjaudu omaan Linux-palvelimeesi pääkäyttäjänä (root user) käyttämällä SSH-protokollaa.
- Kirjoita seuraava ja paina Enter-painiketta.
/sbin/service vncserver start
- Kirjoita seuraava ja paina Enter-painiketta.
/sbin/chkconfig vncserver on
VIHJE: Tämän viimeisen komennon avulla voit milloin tahansa tarkistaa, että palvelu on käynnistetty. Voit tarkistaa tämän esimerkiksi uudelleenkäynnistämisen jälkeen.
Olet nyt määrittänyt VNC:n. Seuraavaksi määritetään suojattu SSH-tunneli Linux-työpöydän käyttöä varten.
Vaihe 3 - Linuxin työpöydän suojatun yhteyden määrittäminen
Työpöydän suojattu käyttö edellyttää SSH-tunnelin käyttämistä palvelimeen. Helpon tapa on käyttää PuTTY:ä ja tallentaa määritys käytettäväksi aina, kun käytät palvelinta.
Suojatun yhteyden määrittäminen Linuxin työpöydän käyttämiseksi
HUOMAUTUS: Näissä ohjeissa oletetaan, että olet tallentanut PuTTY-istunnon yhteyden muodostamiseksi omaan Linux-palvelimeesi. Jos näin ei ole, lue lisätietoja istunnon luomisesta PuTTY-ohjeista.
- Avaa PuTTY, valitse tallennettu istunto ja napsauta sitten Lataa.
- Valitse Kategoria-osassa (Yhteys) SSH, ja napsauta sitten Tunnelit.
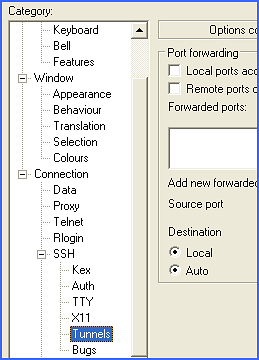
- Kirjoita ja määritä seuraava ja napsauta sitten Lisää:
- Lähdeportti - Kirjoita 580, sekä portti, jonka määritit VNC-määritystiedostossa. Koska käytimme kyseisessä esimerkissä porttia 1, käyttäisimme tässä kohdassa lukua 5801.
- Kohde - Kirjoita 580, sekä portti, jonka määritit VNC-määritystiedostossa. Koska käytimme kyseisessä esimerkissä porttia 1, käyttäisimme tässä kohdassa lukua 5801.
- Kirjoita ja määritä seuraava ja napsauta sitten Lisää:
- Lähdeportti - Kirjoita 590, sekä portti, jonka määritit VNC-määritystiedostossa. Koska käytimme kyseisessä esimerkissä porttia 1, käyttäisimme tässä kohdassa lukua 5901.
- Kohde - Kirjoita 590, sekä portti, jonka määritit VNC-määritystiedostossa. Koska käytimme kyseisessä esimerkissä porttia 1, käyttäisimme tässä kohdassa lukua 5901.
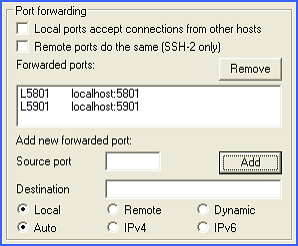
- Siirry Kategoria-osassa kohtaan Istunto.
- Kirjoita Tallennetut istunnot -kenttään VNC Tunnel ja valitse sitten Tallenna.
Vaihe 4 - Linuxin työpöydän käyttäminen
Aina kun käytät Linux-etätyöpöytää, avaa vaiheessa 3 määrittämäsi SSH-tunneli ja avaa Internet-selain, jossa on Java-sovelmat käytössä, kirjautuaksesi sisään VNC:hen.
Linux-työpöydän käyttäminen
Työpöytää käytetään VNC-asiakkaan avulla. Jos et ole varma siitä, mitä käyttäisit, suosittelemme seuraavia:
HUOMAUTUS: Näissä ohjeissa oletetaan, että olet tallentanut PuTTY-istunnon yhteyden muodostamiseksi omaan Linux-palvelimeesi. Jos näin ei ole, lue lisätietoja istunnon luomisesta PuTTY-ohjeista.
- Avaa PuTTY, valitse tallennettu istunto, napsauta Lataa ja kirjaudu sisään palvelimeesi. Tämä avaa vaiheessa 3 määrittämäsi SSH-tunnelin.
- Avaa haluamasi VNC-asiakas, kirjoita http://localhost:590[n] (jossa [n] on VNC-määritystiedostossa määrittämäsi portti ja paina sitten Enter-painiketta.
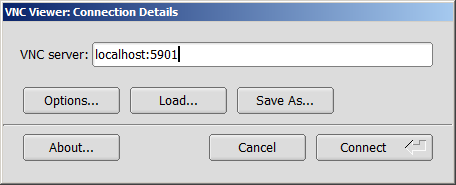
Tämä avaa suojatun yhteyden Linux-palvelimestasi työpöytääsi ja esiin pitäisi tulla alla olevan näytön tapainen näyttö.
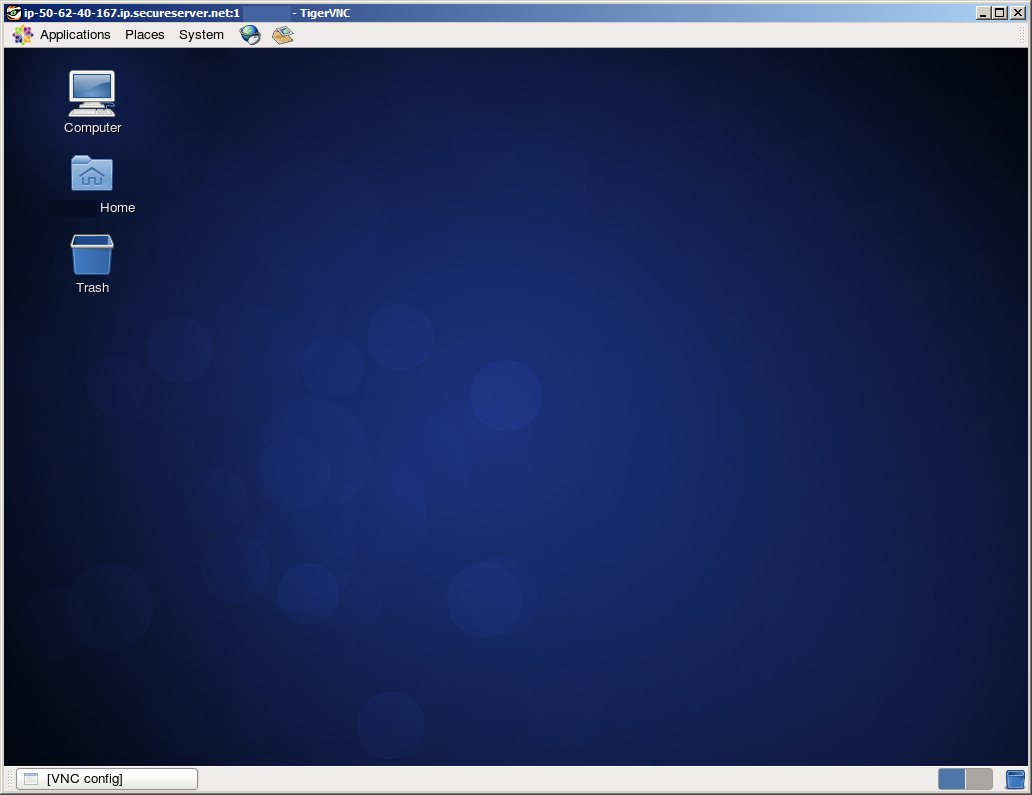
(Valinnainen) Vaihe 5 - GNOME:n ja VNC:n poistaminen
Voit halutessasi poistaa tämän prosessin suorittamisen jälkeen GNOME-työpöytäympäristöryhmän ja VNC-palvelinpaketin. Kummatkin poistetaan käyttämällä yum-toimintoa, joka sisältyy omaan Linux-palvelimeesi.
GNOME:n ja VNC:n poistaminen
- Kirjaudu omaan Linux-palvelimeesi pääkäyttäjänä (root user) käyttämällä SSH-protokollaa (Secure Shell Protocol).
- Kirjoita seuraava ja paina Enter-painiketta. Toiminnon käsittely kestää joitakin minuutteja:
yum groupremove "GNOME Desktop Environment"
- Kirjoita seuraava ja paina Enter-painiketta:
yum remove tigervnc-server