Menyiapkan Akses Desktop Untuk Server Khusus Linux CentOS Atau Fedora Anda
Beberapa informasi dalam artikel ini adalah materi lanjutan yang kami sediakan sebagai layanan gratis sebagai penghargaan untuk Anda. Harap diketahui bahwa Anda bertanggung jawab untuk mengikuti prosedur di bawah ini dengan tepat. Dukungan Pelanggan tidak bisa membantu terkait topik ini.
Anda dapat menyiapkan akses desktop cepat dan aman ke lingkungan server khusus Linux Anda dengan menggunakan Virtual Network Computing (VNC) (Penghitung Jaringan Virtual) dan sambungan aman antara server dengan desktop.
Pastikan lengkapi semua langkah di bawah untuk menjamin sambungan aman. VNC tidak dienkripsi dan tidak aman pada jaringan terbuka, sehingga semua langkah di bawah diperlukan untuk menyiapkan dan mengamankan sambungan.
CATATAN: Petunjuk ini untuk server Linux yang menjalankan CentOS 6 atau Fedora saja.
Langkah 1 — Memasang GNOME dan VNC
Pada langkah ini terdapat dua pemasangan: pertama, grup lingkungan desktop GNOME; kedua, paket Server VNC. Keduanya terpasang dengan menggunakan yum, yang tersedia di server khusus Linux Anda.
Untuk Menginstal GNOME dan VNC
- Masuk ke server khusus Linux sebagai pengguna akar melalui SSH (Secure Shell Protocol).
- Ketik berikut ini, lalu tekan Enter. Diperlukan beberapa menit sampai proses ini tuntas:
yum -y groupinstall Desktop
- Ketik berikut ini, lalu tekan Enter:
yum -y install tigervnc-server
TIP: Dengan yum, langkah penginstalan ini pun menjadi cepat dan bersih.
Lingkungan desktop Anda sekarang terinstal, dan begitu juga VNC, yang Anda gunakan untuk mengaksesnya.
Sayangnya, GNOME menginstal layanan yang disebut NetworkManager. Layanan ini perlu dihapus karena menimpa pengaturan servernama lokal, yang menimbulkan masalah DNS untuk domain yang dihosting di server Anda. Untuk menghapus NetworkManager, berikan perintah berikut ini:
Setelah menghapus NetworkManager, Anda mungkin ingin memeriksa untuk mengetahui apakah DNS resolver masih valid dengan melihat file /etc/resolv.conf. NetworkManager seharusnya memiliki dua entri, dengan struktur yang mirip dengan struktur di bawah ini:
servernama [alamat ip]
Jika Anda melihat file ini sudah ditimpa NetworkManager, harap hubungi kami melalui chatting sehingga kami bisa memberi Anda DNS resolver yang tepat.
Langkah 2 — Mengonfigurasi VNC untuk Akses Jarak Jauh ke Desktop
Berikut adalah langkah-langkah konfigurasi yang diperlukan untuk mengakses desktop melalui VNC.
Untuk Mengonfigurasi Pengguna VNC
- Masuklah ke server khusus Linux (melalui SSH) sebagai pengguna yang ingin Anda gunakan untuk mengakses VNC.
- Ketik berikut ini, lalu tekan Enter:
cd ~/
- Ketik berikut ini, lalu tekan Enter. Anda diminta untuk memasukkan dan mengonfirmasi kata sandi VNC untuk pengguna ini:
vncpasswd
CATATAN: Apabila Anda mengakses desktop melalui VNC, gunakan kata sandi VNC untuk membuat sambungan VNC, lalu kata sandi pengguna untuk mengakses lingkungan desktop.
Untuk Mengedit File Konfigurasi VNC
Proses ini mengonfigurasi VNC guna semakin mengamankan sambungan ke desktop, mengatur ukuran dasar untuk menampilkan desktop, dan mengidentifikasi port yang akan digunakan untuk sambungan desktop jarak jauh.
- Masuk ke server khusus Linux sebagai pengguna akar melalui SSH.
- Menggunakan editor teks biasa, buka /etc/sysconfig/vncservers.
- Tambah dua entri berikut ke file dan simpan. PENTING: Ganti "penggunavncanda" dengan nama pengguna yang ingin Anda gunakan untuk mengakses desktop:
VNCSERVERS="1:penggunavncanda" VNCSERVERARGS[1]="-geometry 1024x768 -localhost" Pengaturan ini mengonfigurasi berikut ini:
- 1 — Ini menunjukkan port yang digunakan untuk sambungan VNC. Hanya digit terakhir yang dimasukkan dan tiga digit pertama implisit. Misalnya, 1 menentukan port 5901. 9 menunjukkan penggunaan port 5909.
- 1024x768 — Pengaturan ini menetapkan ukuran yang digunakan VNC untuk menampilkan desktop Anda. Anda bisa saja mengubahnya.
- — Opsi ini membatasi VNC untuk memperbolehkan sambungan lokal saja. Pengaturan ini membuat sambungan VNC lebih aman saat digunakan bersamaan dengan SSH tunnel. Konfigurasi SSH tunnel berada di bagian berikutnya.
- Ketik berikut ini, lalu tekan Enter:
/sbin/service vncserver start
- Ketik berikut ini, lalu tekan Enter:
/sbin/service vncserver stop
Untuk Memulai Server VNC dan Memverifikasi apakah Server Berjalan
- Masuk ke server khusus Linux sebagai pengguna akar melalui SSH.
- Ketik berikut ini, lalu tekan Enter.
/sbin/service vncserver start
- Ketik berikut ini, lalu tekan Enter.
/sbin/chkconfig vncserver on
TIP: Gunakan perintah terakhir ini kapan pun untuk memverifikasi apakah layanan sudah dimulai. Setelah reboot, misalnya.
Anda sudah menyelesaikan konfigurasi VNC. Langkah berikutnya adalah mengonfigurasi SSH tunnel yang aman untuk mengakses desktop Linux.
Langkah 3 — Mengonfigurasi Sambungan yang Aman ke Desktop Linux
Untuk mengakses desktop secara aman, Anda perlu menggunakan SSH tunnel ke server Anda. Metode paling mudah adalah menggunakan PuTTY dan menyimpan konfigurasi yang akan digunakan setiap kali Anda mengakses server.
Untuk Mengonfigurasi Sambungan Aman untuk Mengakses Linux
CATATAN: Petunjuk ini dibuat dengan asumsi bahwa Anda sudah menyimpan sesi PuTTY untuk membuat sambungan ke server khusus Linux. Jika ternyata belum, pelajari dokumen bantuan PuTTY untuk membuat sesi.
- Buka PuTTY, pilih sesi yang disimpan, lalu klik Muat.
- Di bagian Kategori, dari Sambungan klik SSH, lalu klik Tunnel.
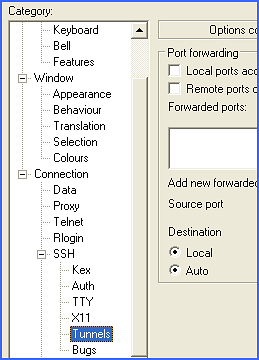
- Ketikkan dan masukkan berikut, lalu klik Tambah:
- Port sumber — Ketikkan 580, plus port yang Anda tentukan di file konfigurasi VNC. Karena kita menggunakan port 1 dalam contoh itu, di sini kita akan memasukkan 5801.
- Tujuan — Ketikkan 580, plus port yang Anda tentukan di file konfigurasi VNC. Karena kita menggunakan port 1 dalam contoh itu, di sini kita akan memasukkan 5801.
- Ketikkan dan masukkan berikut, lalu klik Tambah:
- Port sumber — Ketikkan 590, plus port yang Anda tentukan di file konfigurasi VNC. Karena kita menggunakan port 1 dalam contoh itu, di sini kita akan memasukkan 5901.
- Tujuan — Ketikkan 590, plus port yang Anda tentukan di file konfigurasi VNC. Karena kita menggunakan port 1 dalam contoh itu, di sini kita akan memasukkan 5901.
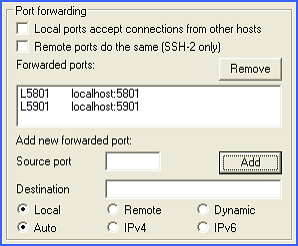
- Di bagian Kategori, tuju Sesi.
- Di bidang Sesi Tersimpan, ketikkan Tunnel VNC, lalu klik Simpan.
Langkah 4 — Mengakses Desktop Linux
Setiap kali Anda mengakses desktop jarak jauh Linux, Anda membuka SSH tunnel yang Anda konfigurasi di Langkah 3, lalu membuka browser Internet yang applet Java-nya diaktifkan untuk masuk ke VNC.
Untuk Mengakses Desktop Linux
Anda akan mengakses Desktop dengan klien VNC. Bila Anda tidak yakin salah satu yang akan digunakan, kami merekomendasikan:
CATATAN: Petunjuk ini dibuat dengan asumsi bahwa Anda sudah menyimpan sesi PuTTY untuk membuat sambungan ke server khusus Linux. Jika ternyata belum, pelajari dokumen bantuan PuTTY untuk membuat sesi.
- Buka PuTTY, pilih sesi yang tersimpan, klik Muat, lalu masuklah ke server. Ini membuka SSH Tunnel yang Anda konfigurasi di Langkah 3.
- Buka Klien VNC yang Anda pilih, ketik http://localhost:590[n] (di mana [n] adalah port yang Anda tentukan di file konfigurasi VNC, lalu tekan Enter.
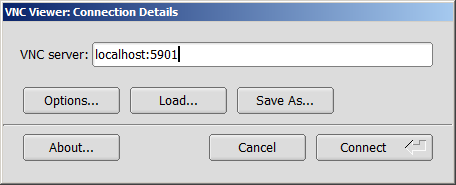
Ini membuka sambungan yang aman dari server Linux ke desktop dan Anda akan melihat layar yang mirip dengan layar di bawah ini.
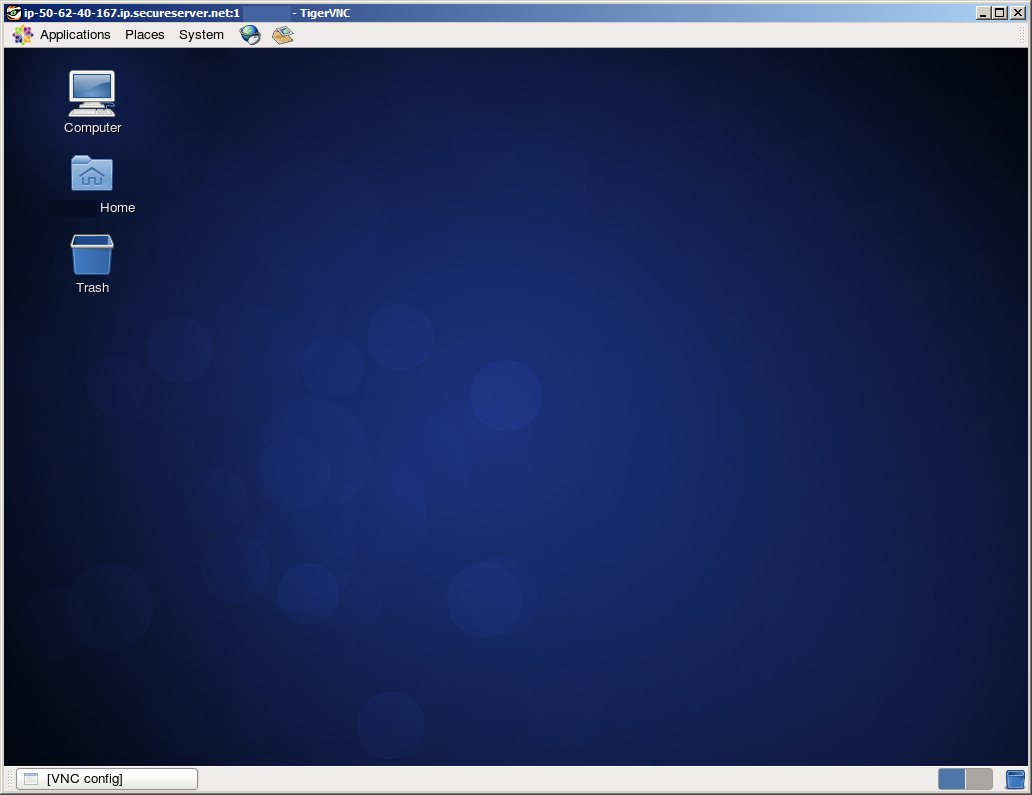
(Opsional) Langkah 5 — Menghapus GNOME dan VNC
Setelah menyelesaikan proses ini, Anda mungkin ingin menghapus grup lingkungan desktop GNOME dan paket Server VNC. Keduanya dihapus dengan yum, yang tersedia pada server khusus Linux.
Untuk Menghapus GNOME dan VNC
- Masuk ke server khusus Linux sebagai pengguna akar melalui SSH (Secure Shell Protocol).
- Ketik berikut ini, lalu tekan Enter. Diperlukan beberapa menit sampai proses ini tuntas:
yum groupremove "GNOME Desktop Environment"
- Ketik berikut ini, lalu tekan Enter:
yum remove tigervnc-server