CentOS Veya Fedora Linux Ayrılmış Sunucunuz Için Masaüstü Erişiminin Kurulması
Bu makalede yer alan bazı bilgiler, kolaylık sağlamak amacıyla sunduğumuz ileri düzeyde materyallerdir. Aşağıdaki prosedürleri gereğince izlemenin, sizin sorumluluğunuzda olduğunu lütfen unutmayın. Müşteri Desteği, bu konularda yardımcı olamaz.
Sanal Ağ Sistemi (VNC) ve sunucu ile masaüstü arasında güvenli bir bağlantıyı kullanarak, Linux ayrılmış sunucu ortamınıza hızlı ve güvenli bir masaüstü erişimi kurabilirsiniz.
Güvenli bir bağlantı sağlamak için aşağıdaki tüm adımları tamamladığınızdan emin olun. VNC şifreli olmadığı gibi bir açık ağ üzerinden kullanımı güvenli değildir, bu nedenle aşağıdaki adımların tümünün kurulması ve bağlantının güvenliğinin sağlanması gerekir.
NOT: Bu talimatlar yalnızca CentOS 6 ya da Fedora çalıştıran Linux sunucular içindir.
Adım 1 — GNOME ve VNC Kurulumu
Bu adım, iki kurulumdan oluşur: birincisi, GNOME masaüstü ortamı grubu; ikincisi, VNC Sunucu paketi. Her ikisi de Linux ayrılmış sunucunuzda mevcut olan yum kullanılarak kurulur.
GNOME ve VNC Kurmak için
- SSH (Secure Shell Protokolü) aracılığıyla Linux ayrılmış sunucunuzda tam yetkili kullanıcı olarak oturum açın.
- Aşağıdakileri yazın ve ardından Enter düğmesine basın. İşlemin tamamlanması birkaç dakika sürer:
yum -y groupinstall Desktop
- Aşağıdakileri yazın ve ardından Enter düğmesine basın:
yum -y install tigervnc-server
İPUCU: yum kullanılması sayesinde, bu kurulum adımları hızlı ve temiz bir şekilde tamamlanır.
Masaüstü ortamınız ve erişim için kullandığınız VNC kurulmuş olur.
Ne yazık ki GNOME NetworkManager adında bir hizmeti kurar. Yerel ad sunucusu ayarlarımızın üzerine yazar ve sunucunuzda barındırılan alan adları için DNS sorunlarına neden olacaktır, bu nedenle bu hizmetin kaldırılması gerekir. NetworkManager'ı kaldırmak için aşağıdaki komutu verin:
NetworkManager'ı kaldırdıktan sonra, DNS çözücülerinizin hala geçerli olup olmadığını /etc/resolv.conf dosyasını görüntüleyerek kontrol edebilirsiniz. Buna benzer bir yapıda iki girişin olması gerekir:
nameserver [ip address]
B dosyanın NetworkManager ile üzerine yazıldığını görürseniz, lütfen sohbet aracılığıyla bizimle iletişime geçin. Böylece size doğru DNS çözücüleri verebiliriz.
Adım 2 — VNC'nin Masaüstüne Uzaktan Erişim İçin Yapılandırılması
Masaüstünüze VNC üzerinden erişmeniz için gerekli yapılandırma adımları burada verilmiştir.
VNC Kullanıcısını Yapılandırmak için
- Linux ayrılmış sunucunuzda (SSH ile) VNC erişimi için kullanmak istediğini kullanıcı olarak oturum açın.
- Aşağıdakileri yazın ve ardından Enter düğmesine basın:
cd ~/
- Aşağıdakileri yazın ve ardından Enter düğmesine basın. Bu kullanıcı için VNC şifresini girmeniz ve onaylamanız istenir:
vncpasswd
NOT: Masaüstüne VNC ile eriştiğinizde, VNC bağlantısını kurmak için VNC şifrenizi kullanın ve ardından masaüstü ortamına erişmek için kullanıcının şifresini kullanın.
VNC Yapılandırma Dosyasını Düzenlemek İçin
Bu işlem, masaüstü bağlantılarının güvenliğini artırmak için VNC'yi yapılandırır; masaüstünü sağlamak için taban boyutunu ayarlar ve uzaktan masaüstü bağlantıları için kullanılacak bağlantı noktasını belirler.
- SSH aracılığıyla Linux ayrılmış sunucunuzda tam yetkili kullanıcı olarak oturum açın.
- Basit bir metin düzenleyiciyi kullanarak /etc/sysconfig/vncservers yolunu açın.
- Dosyaya aşağıdaki iki girişi ekleyin ve kaydedin. ÖNEMLİ: Masaüstüne erişmek için kullanmak istediğini kullanıcı adını "yourvncuser" ile değiştirin:
VNCSERVERS="1:yourvncuser" VNCSERVERARGS[1]="-geometry 1024x768 -localhost" Bu ayarlar aşağıdakini yapılandırır:
- 1 — Bu, VNC bağlantısı için kullanılan bağlantı noktasını gösterir. Yalnızca son hane girilir ve ilk üç hane gizlidir. Örneğin, 1 5901 numaralı bağlantı noktasını belirtir. 9, 5909 numaralı bağlantı noktasının kullanımını gösterir.
- 1024x768 — Bu, VNC'nin masaüstünüzü sağladığını boyutu belirler. Bunu isteğe bağlı olarak değiştirebilirsiniz.
- -localhost — Bu seçenek, VNC'yi yalnızca yerel bağlantılara izin vermesini sağlar. Bu ayar, SSH tüneliyle birlikte kullanıldığında VNC bağlantısının daha güvenli olmasını sağlar. SSH tüneli kurulumu, bir sonraki bölümde açıklanmaktadır.
- Aşağıdakileri yazın ve ardından Enter düğmesine basın:
/sbin/service vncserver start
- Aşağıdakileri yazın ve ardından Enter düğmesine basın:
/sbin/service vncserver stop
VNC Sunucusunu Başlatmak ve Çalıştığını Doğrulamak için
- SSH aracılığıyla Linux ayrılmış sunucunuzda tam yetkili kullanıcı olarak oturum açın.
- Aşağıdakileri yazın ve ardından Enter düğmesine basın.
/sbin/service vncserver start
- Aşağıdakileri yazın ve ardından Enter düğmesine basın.
/sbin/chkconfig vncserver on
İPUCU: Hizmetin başlatıldığını doğrulamak için bu son komutu kullanın. Örneğin bir yeniden başlatmadan sonra.
VNC'nin yapılandırılmasını tamamladınız. Bir sonraki adım, Linux masaüstünüze erişmek için güvenli SSH tüneli kurmaktır.
Adım 3 — Linux Masaüstüne Güvenli Bir Bağlantının Kurulması
Masaüstünüze güvenli bir şekilde erişmek için sunucunuza giden bir SSH tüneli kullanmanız gerekir. En kolay yöntem, PuTTY kullanmak ve sunucuya her eriştiğinizde kullanım yapılandırmanızı kaydetmektir.
Linux Masaüstünüze Erişmek İçin Güvenli Bir Bağlantı Yapılandırmak için
NOT: Bu talimatlar, Linux ayrılmış sunucunuza bağlanmak için kayıtlı bir PuTTY oturumunuz olduğunu varsayar. Böyle bir oturumunuz yoksa, bir oturum oluşturmak için PuTTY yardım belgelerine danışın.
- PuTTY'yi açın, kayıtlı oturumu seçin ve ardından Yükle seçeneğini tıklayın.
- Kategori bölümünde, Bağlantı'dan SSH seçeneğini tıklayın ve ardından Tüneller seçeneğini tıklayın.
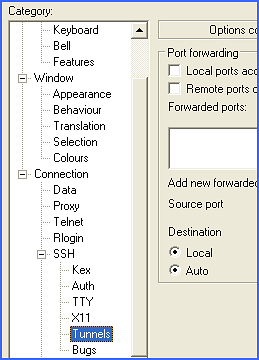
- Aşağıdakini yazın ve girin, sonra Ekle düğmesini tıklayın:
- Kaynak bağlantı noktası — 580 ve VNC yapılandırma dosyasında belirlediğiniz bağlantı noktasını yazın. O örnekte 1 numaralı bağlantı noktasını kullandığımız için burada 5801 yazacağız.
- Varış noktası — 580 ve VNC yapılandırma dosyasında belirlediğiniz bağlantı noktasını yazın. O örnekte 1 numaralı bağlantı noktasını kullandığımız için burada 5801 yazacağız.
- Aşağıdakini yazın ve girin, sonra Ekle düğmesini tıklayın:
- Kaynak bağlantı noktası — 590 ve VNC yapılandırma dosyasında belirlediğiniz bağlantı noktasını yazın. O örnekte 1 numaralı bağlantı noktasını kullandığımız için burada 5901 yazacağız.
- Varış noktası — 590 ve VNC yapılandırma dosyasında belirlediğiniz bağlantı noktasını yazın. O örnekte 1 numaralı bağlantı noktasını kullandığımız için burada 5901 yazacağız.
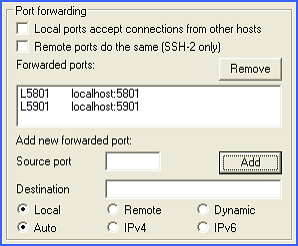
- Kategori bölümünde, Oturum bölümüne gidin.
- Kayıtlı Oturumlar alanında, VNC Tüneli yazın ve ardından Kaydet düğmesini tıklayın.
Adım 4 — Linux Masaüstüne Erişim
Linux uzak masaüstüne her eriştiğinizde, Adım 3'te yapılandırdığınız SSH tünelini ve ardından VNC'de oturum açmak için Java uygulamaları etkinleştirilmiş olan bir İnternet tarayıcıyı açın.
Linux Masaüstüne Erişmek İçin
Masaüstüne bir VNC istemcisiyle erişeceksiniz. Hangisini kullanacağınızdan emin değilseniz, şunları öneririz:
NOT: Bu talimatlar, Linux ayrılmış sunucunuza bağlanmak için kayıtlı bir PuTTY oturumunuz olduğunu varsayar. Böyle bir oturumunuz yoksa, bir oturum oluşturmak için PuTTY yardım belgelerine danışın.
- PuTTY'yi açın, kayıtlı oturumu seçin, Yükle düğmesini tıklayın ve ardından sunucunuzda oturum açın. Böylece Adım 3'te yapılandırdığınız SSH Tüneli açılır.
- Tercih ettiğiniz VNC İstemcisini açın, http://localhost:590[n] yazın, (burada [n] VNC yapılandırma dosyasında belirttiğiniz bağlantı noktasıdır) ve ardından Enter tuşuna basın.
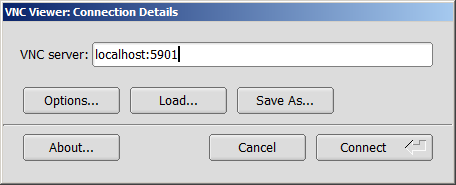
Böylece, Linux sunucunuzdan masaüstünüze güvenli bir bağlantı açılır ve aşağıdakine benzer bir ekran görürsünüz.
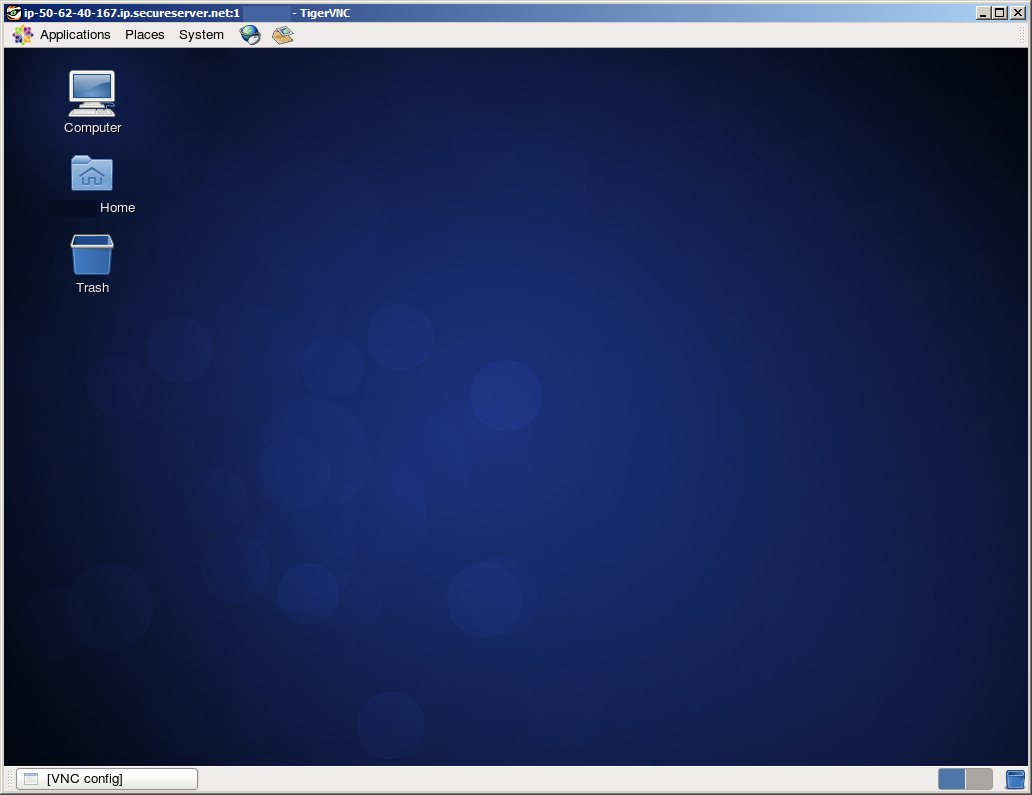
(İsteğe Bağlı) Adım 5 — GNOME ve VNC'nin Kaldırılması
İşlemi tamamladıktan sonra, GNOME masaüstü ortamı grubunu ve VNC sunucu paketini kaldırmak isteyebilirsiniz. Her ikisi de Linux ayrılmış sunucunuzda mevcut olan yum kullanılarak kaldırılır.
GNOME ve VNC'yi Kaldırmak için
- SSH (Secure Shell Protokolü) aracılığıyla Linux ayrılmış sunucunuzda tam yetkili kullanıcı olarak oturum açın.
- Aşağıdakileri yazın ve ardından Enter düğmesine basın. İşlemin tamamlanması birkaç dakika sürer:
yum groupremove "GNOME Desktop Environment"
- Aşağıdakileri yazın ve ardından Enter düğmesine basın:
yum remove tigervnc-server