Desktoptoegang Configureren Voor Je Dedicated Server Van CentOS of Fedora Linux
Sommige informatie in dit artikel is geavanceerd materiaal dat we bij wijze van service beschikbaar stellen. Houd er echter rekening mee dat u verantwoordelijk bent voor het naar behoren volgen van de onderstaande procedures. De klantenondersteuning kan u niet helpen bij deze onderwerpen.
Je kunt snelle en veilige desktoptoegang configureren tot je Linux dedicated serveromgeving met gebruik van Virtual Network Computing (VNC) en een veilige verbinding tussen de server en de desktop.
Zorg ervoor dat alle onderstaande stappen worden uitgevoerd om te zorgen voor een veilige verbinding. VNC is niet gecodeerd en niet veilig via een open netwerk, dus alle onderstaande stappen zijn vereist voor het configureren en beveiligen van de verbinding.
OPMERKING: Deze instructies zijn alleen voor Linux-servers met CentOS 6 of Fedora .
Stap 1 — Installeren van GNOME en VNC
Deze stap omvat twee installaties: ten eerste de GNOME-desktopomgevingsgroep; ten tweede het VNC-serverpakket. Beide worden geïnstalleerd met gebruik van yum, dat beschikbaar is op je Linux dedicated server.
GNOME en VNC installeren
- Meld je via SSH (Secure Shell Protocol) als brongebruiker aan bij je Linux dedicated server.
- Typ het volgende en druk vervolgens op Enter. Het uitvoeren van het proces duurt een paar minuten:
yum -y groupinstall Desktop
- Typ het volgende en druk vervolgens op Enter:
yum -y install tigervnc-server
TIP: Het gebruik van yum maakt deze installatiestappen snel en gestroomlijnd.
Je desktopomgeving is nu geïnstalleerd en VNC nu ook, dat je gebruikt om het te openen.
Helaas installeert GNOME een service met de naam NetworkManager. Deze service moet worden verwijderd omdat het onze lokale naamserverinstellingen overschrijft, wat voor jou DNS-problemen veroorzaakt voor domeinen die worden gehost op je server. Voor het verwijderen van NetworkManager, moet je de volgende opdracht opgeven:
Na het verwijderen van NetworkManager, wil je mogelijk controleren of je DNS-omzetters nog geldig zijn door het weergeven van het bestand /etc/resolv.conf. Het zou twee vermeldingen moeten hebben met een vergelijkbare structuur als de volgende:
naamserver [ip-adres]
Als je ziet dat dit bestand is overschreven door NetworkManager, moet je contact met ons opnemen via chat zodat wij je de juiste DNS-omzetters kunnen geven.
Stap 2 — Configureren van VNC voor externe toegang tot de desktop
Hier vind je de configuratiestappen die vereist zijn voor toegang tot je desktop via VNC.
Configureren van een VNC-gebruiker
- Meld je aan bij je Linux dedicated server (via SSH) als de gebruiker die je wilt gebruiken voor toegang tot VNC.
- Typ het volgende en druk vervolgens op Enter:
cd ~/
- Typ het volgende en druk vervolgens op Enter. Je wordt gevraagd om het VNC-wachtwoord voor deze gebruiker in te voeren en te bevestigen:
vncpasswd
OPMERKING: Wanneer je de desktop opent via VNC, gebruik je je VNC-wachtwoord voor het instellen van de VNC-verbinding, en vervolgens het wachtwoord van de gebruiker voor toegang tot de desktopomgeving.
Bewerken van het VNC-configuratiebestand
Dit proces configureert VNC voor meer veilige verbindingen met de desktop, stelt de basisomvang in voor het weergeven van de desktop, en identificeert de poort om te gebruiken voor externe desktopverbindingen.
- Meld je aan bij je Linux dedicated server als brongebruiker via SSH.
- Met gebruik van een normaal tekstbewerkingsprogramma, open je /etc/sysconfig/vncservers.
- Voeg de volgende twee vermeldingen toe aan het bestand en sla het op. BELANGRIJK: Vervang "yourvncuser" door de gebruikersnaam die je wilt gebruiken voor toegang tot de desktop:
VNCSERVERS="1:yourvncuser" VNCSERVERARGS[1]="-geometry 1024x768 -localhost" Deze instellingen configureren het volgende:
- 1 — Dit geeft de poort aan die wordt gebruikt voor de VNC-verbinding. Alleen het laatste cijfer wordt ingevoerd en de eerste drie zijn impliciet. 1 definieert bijvoorbeeld poort 5901. 9 geeft het gebruik van poort 5909 aan.
- 1024x768 — Dit stelt de grootte in waarop VNC je desktop weergeeft. Je kunt dit optioneel wijzigen.
- -localhost — Deze optie beperkt VNC zodat alleen lokale verbindingen zijn toegestaan. Deze instelling maakt de VNC-verbinding veiliger bij gebruik in combinatie met een SSH-tunnel. Configuratie van SSH-tunnel staat in de volgende paragraaf.
- Typ het volgende en druk vervolgens op Enter:
/sbin/service vncserver start
- Typ het volgende en druk vervolgens op Enter:
/sbin/service vncserver stop
Het starten van de VNC-server en verifiëren dat deze functioneert
- Meld je aan bij je Linux dedicated server als brongebruiker via SSH.
- Typ het volgende en druk vervolgens op Enter.
/sbin/service vncserver start
- Typ het volgende en druk vervolgens op Enter.
/sbin/chkconfig vncserver on
TIP: Gebruik deze laatste opdracht op elk gewenst moment om te controleren of de service is gestart. Bijvoorbeeld na opnieuw opstarten.
Je hebt de configuratie van VNC nu afgerond. De volgende stap betreft het configureren van de veilige SSH-tunnel voor toegang tot je Linux-desktop.
Stap 3 — Configureren van een veilige verbinding met de Linux-desktop
Voor een veilige toegang tot je desktop, moet je een SSH-tunnel naar je server gebruiken. De gemakkelijkste methode is het gebruik van PuTTY en het opslaan van de configuratie om bij elke toegang tot de server te gebruiken.
Configureren van een veilige verbinding voor toegang tot de Linux-desktop
OPMERKING: Deze instructies veronderstellen dat je een opgeslagen PuTTY-sessie hebt om verbinding met je Linux dedicated server te maken. Als je dat niet hebt, raadpleeg je de Help-documentatie van PuTTY voor het maken van een sessie.
- Open PuTTY, selecteer de opgeslagen sessie en klik vervolgens op Laden.
- Klik in het gedeelte Categorie van Verbinding op SSH, en vervolgens op Tunnels.
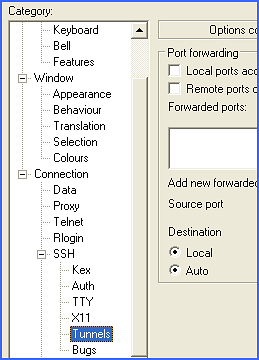
- Typ en voer het volgende in, en klik vervolgens op Toevoegen:
- Bronpoort — Typ 580, plus de poort die je hebt gespecificeerd in het VNC-configuratiebestand. Omdat we poort 1 hebben gebruikt in dat voorbeeld, zouden we hier 5801 invoeren.
- Bestemming — Typ 580, plus de poort die je hebt gespecificeerd in het VNC-configuratiebestand. Omdat we poort 1 hebben gebruikt in dat voorbeeld, zouden we hier 5801 invoeren.
- Typ en voer het volgende in, en klik vervolgens op Toevoegen:
- Bronpoort — Typ 590, plus de poort die je hebt gespecificeerd in het VNC-configuratiebestand. Omdat we poort 1 hebben gebruikt in dat voorbeeld, zouden we hier 5901 invoeren.
- Bestemming — Typ 590, plus de poort die je hebt gespecificeerd in het VNC-configuratiebestand. Aangezien wij poort 1 hebben gebruikt in dat voorbeeld, zouden we hier 5901 invoeren.
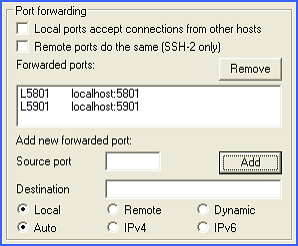
- Ga in het gedeelte Categorie naar Sessie.
- In het veld Opgeslagen sessies typ je VNC-tunnel, en klik vervolgens op Opslaan.
Stap 4 — Toegang tot de Linux-desktop
Elke keer dat je de externe Linux-desktop opent, open je de SSH-tunnel die je hebt geconfigureerd in Stap 3. Open vervolgens een internetbrowser met Java-applets ingeschakeld om aan te melden bij VNC.
Toegang tot de Linux-desktop
Je opent de desktop met een VNC-client. Als je niet zeker bent welke te gebruiken, raden wij het volgende aan:
OPMERKING: Deze instructies veronderstellen dat je een opgeslagen PuTTY-sessie hebt om verbinding met je Linux dedicated server te maken. Als je dat niet hebt, raadpleeg je de Help-documentatie van PuTTY voor het maken van een sessie.
- Open PuTTY, selecteer de opgeslagen sessie, klik op Laden en meld je vervolgens aan bij je server. Hierdoor wordt de SSH-tunnel geopend die je hebt geconfigureerd in Stap 3.
- Open je verkozen VNC-client, typ http://localhost:590[n] (waarbij [n] de poort is die je hebt gespecificeerd in het VNC-configuratiebestand, en druk vervolgens op Enter.
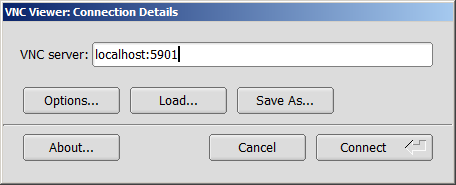
Hierdoor wordt een veilige verbinding geopend van je Linux-server naar je desktop en je zou een scherm moeten zien dat vergelijkbaar is met het onderstaande.
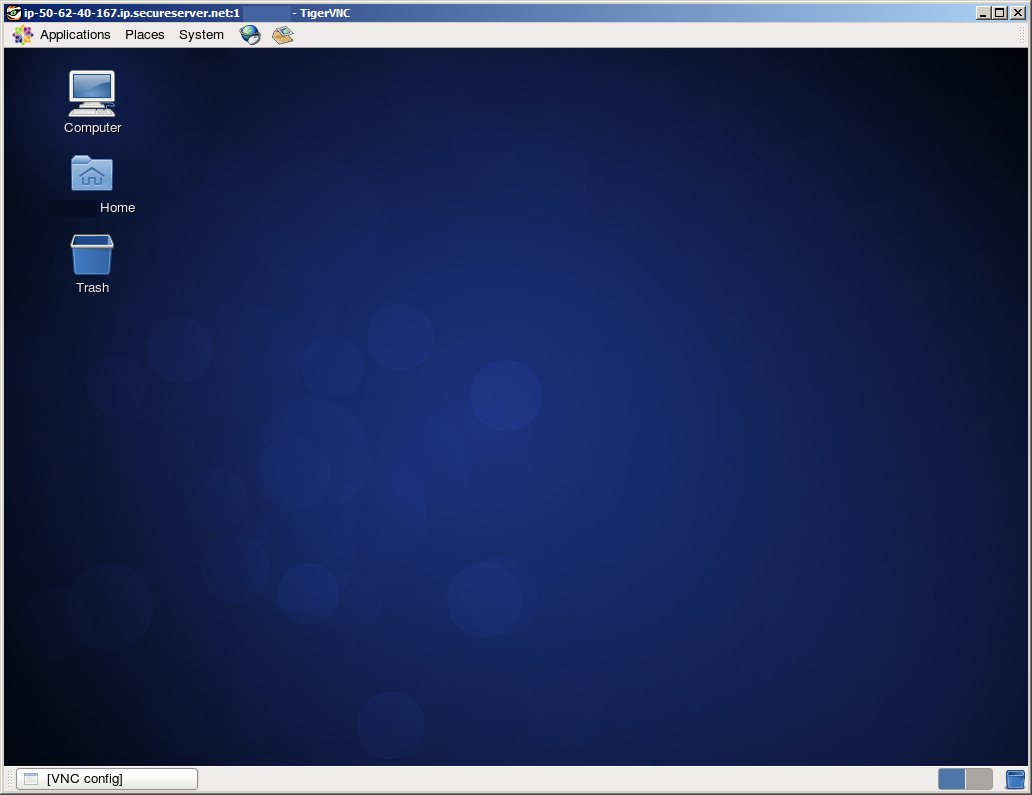
(Optionele) Stap 5 — Verwijderen van GNOME en VNC
Na het afronden van het proces, zou je de GNOME-desktopomgevingsgroep en het VNC-serverpakket wellicht willen verwijderen. Beide worden verwijderd met gebruik van yum, dat beschikbaar is op je Linux dedicated server.
Verwijderen van GNOME en VNC
- Meld je via SSH (Secure Shell Protocol) als brongebruiker aan bij je Linux dedicated server.
- Typ het volgende en druk vervolgens op Enter. Het uitvoeren van het proces duurt een paar minuten:
yum groupremove "GNOME Desktop Environment"
- Typ het volgende en druk vervolgens op Enter:
yum remove tigervnc-server