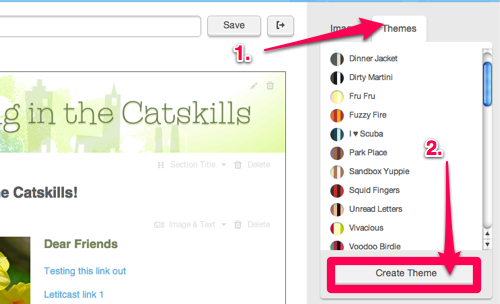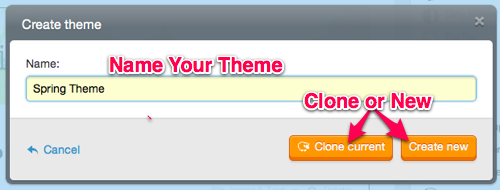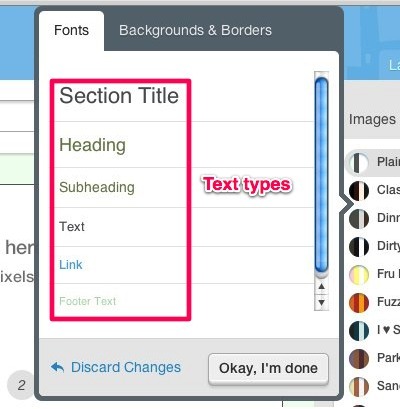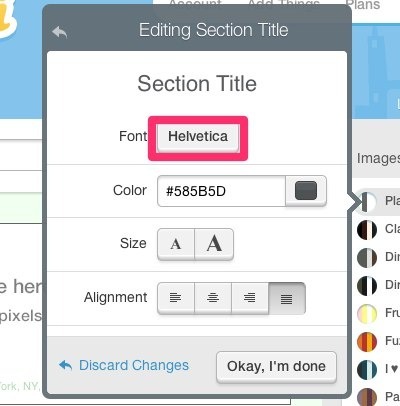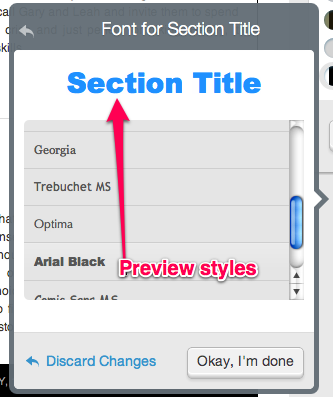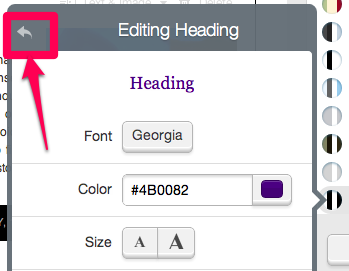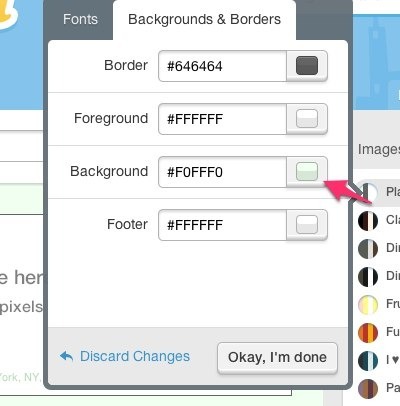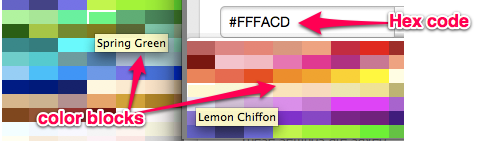Creating Custom Themes
Print this Article
Last Updated:
May 7, 2015 2:05 PM
In addition to pre-set theme options, you can create custom themes for your emails! If you're looking to match your emails to your site colors, a custom theme is the best way to do it.
To Create a Custom Theme:
- Make sure you're in edit mode. Click the Themes tab.
- Click the Create Theme button.
- Name your theme and choose:
- Start from a clone of your current theme (your best option for small changes).
- Create a totally new theme (great for fresh looks).
- Click on any text type to customize the style.
- Click on any section: font, color, size and alignment, to see the available choices.
- GoDaddy Email Marketing will preview your selection as you scroll through the options.
- Click the back arrow to return to the main list and repeat as needed.
- To access background colors, click the Backgrounds and Borders tab. Click the color box next to the theme element you want to color change.
- Choose from a preselected palate of colors, or enter your hex code (if you know it) for more specific changes.
- Make sure to click Okay, I'm done when you have the settings you like. Your new custom theme is complete! It will always appear in your theme list for use with any campaign.
Related Topics:
How Do I Change My Fonts?Centering or Justifying Text
Email Footer
More Custom Options with Campaign Tweaks