Adding Apps
Website Builder Business and Business Plus plans let you add a number of different apps such as Facebook® Like box, Twitter®, a YouTube® video, Google® Maps, and PayPal® to your website. You can also add social share links, which include Pinterest® and Google +®. See Adding Blog or RSS Feed for another way to bring readers to your site.
To Add Facebook Like Box
- Log in to your Website Builder account.
- Click Edit Site.
- Drag and drop
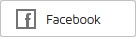 onto the design canvas.
onto the design canvas. - Click the Facebook Like box select it, and then click Settings.
- Next to URL, enter the URL for the Facebook page you want to display on your website.
NOTE: Ensure that your Facebook settings do not restrict certain user demographics based on age or location. If you have demographic restrictions on your Facebook, your feed might not display for users who are not logged in or who do not meet the demographic requirements you have set.
- Next to Color, select an option to display a Light theme or a Dark theme for the Facebook Like box.
- Next to Show, select what you would like to display in the Facebook Like box, including Stream, Faces, and Header.
- Optional: Go to the Advanced tab to add or edit other effects for your Facebook Like box, including Background Color, Border, Shadow, Rounded Corners, Transparency, Margin, and to edit the Size of the box.
- Click Save.
- Click Publish to update your site online.
To Add Twitter
- Log in to your Website Builder account.
- Click Edit Site.
- Drag and drop
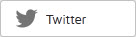 onto the design canvas.
onto the design canvas. - Click the Twitter feed to select it, and then click Settings.
- If you need to connect to Twitter, do the following:
- Click Connect to Twitter, enter your Twitter user name and password, and then click Authorize app.
NOTE: To disconnect from Twitter, go to your Twitter account settings, click Apps, and then click Revoke access next to Website Builder.
- Click Connect to Twitter, enter your Twitter user name and password, and then click Authorize app.
- Select how many tweets you want to display on your website.
- To display tweets from a specific user, select #search, and then enter the name of the user whose tweets you want to display.
- Optional: Go to the Advanced tab to add or edit other effects for your Twitter feed, including Background Color, Border, Shadow, Rounded Corners, Transparency, Margin, and to edit the Size of the box.
- Click Save.
- Click Publish to update your site online.
If you have a Website Builder Business Plus plan, you may also want to sync your Twitter page with your Website Builder 7 theme. For more information, see Connect Your Facebook and Twitter Page Themes.
To Add YouTube
- Log in to your Website Builder account.
- Click Edit Site.
- Drag and drop
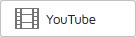 onto the design canvas.
onto the design canvas. - select the app, and then click Settings.
- Next to URL, enter the URL for the YouTube video you want to display on your website.
- Next to Style, select an option to display a Light theme or a Dark theme for the YouTube video.
- Next to Options, select if you want to start the video automatically.
- Optional: Go to the Advanced tab to add or edit other effects for your YouTube video window, including Background Color, Border, Shadow, Rounded Corners, Transparency, Margin, and to edit the Size of the box.
- Click Save.
- Click Publish to update your site online.
To Add Google Maps
- Log in to your Website Builder account.
- Click Edit Site.
- Drag and drop
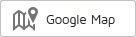 onto the design canvas, select the app, and then click Settings.
onto the design canvas, select the app, and then click Settings. - Next to Address, enter the address of the location you want to display on your website.
- Use to the Zoom bar to select the zoom level of the map.
- Next to Options, select if you want to display a link to view a larger map on your website.
- Optional: Go to the Advanced tab to add or edit other effects for your Google Map, including Background Color, Border, Shadow, Rounded Corners, Transparency, Margin, and to edit the Size of the box.
- Click Save.
- Click Publish to update your site online.
To Add Social Share Links
- Log in to your Website Builder account.
- Click Edit Site.
- Drag and drop
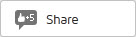 onto the design canvas, select the app, and then click Settings.
onto the design canvas, select the app, and then click Settings. - Next to Style, select the style you want to use for your social share links.
- Next to Show, select the social share links you want to display on your website.
- Optional: Go to the Advanced tab to add or edit other effects for your Social Share links, including Background Color, Border, Shadow, Rounded Corners, Transparency, Margin, and to edit the Size of the box.
- Click Save.
- Click Publish to update your site online.
To Add Menu Widget, PayPal, or Yelp
The PayPal app is only available for Business and Business Plus plans. However, if you've already set up a PayPal merchant account, you can use these PayPal instructions along with the HTML Code tool to add a PayPal button to your page.
- Log in to your Website Builder account.
- Click Edit Site.
- At the bottom of the toolbox on the left, click Apps.
- Next to the App you want to add, click Add.
- Follow the prompts to add the selected App to your website page.
Next Step
- For a linked list of Website Builder's other major tasks, see Using Website Builder.