Moving Content from V6 to V7
Print this Article
Last Updated:
July 6, 2015 10:30 AM
Once you upgrade Website Builder, you'll want to move your v6 content to your new v7 site. The v6 content will not be accessible after you publish the new site, so take your time copying the old content to the new site.
- Log in to your Website Builder account.
- Open Website Builder v7 and select a theme.
- Create some new empty pages for your new site. (See Add A Page.)
NOTE: You need not spend a lot of time creating perfect v7 pages — the goal is to move your v6 content over to the new site as simply as possible. You can rename and polish your v7 pages later on if you like.
- Open a new tab or window in your browser, log in to your Website Builder account again, and this time, open your v6 site.
- Select the text on each page of that site and right-click and choose Copy.
- Switch back to the browser tab or window showing your new v7 site and select a page.
- Click the Text tool in the left-hand toolbar to add a text box onto your page. Drag the box if you need to reposition it. (See Adding and Editing Text.)
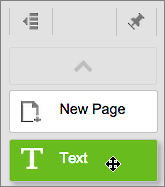
- Select the placeholder text in the text box and Cntrl/Command+P to paste the text copied from your v6 site.
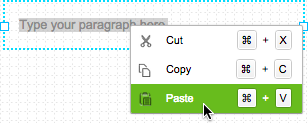
NOTE: After moving over the old site's text, you'll also want to re-upload your images. See Adding and Editing Images and Adding Image Slideshows and Photo Galleries.
- Because the v6 version (and its content) will no longer be available once you publish your v7 site, double-check to make sure you have copied over everything from the old site.
- After confirming that everything has been moved to the new site, you can publish it. (See Publish Your Site.
Next Step
More Info
- If you don't want to manually transfer your Website, consider IX-ONE DOMAIN HOST's Facelift service.
- For a linked list of Website Builder's other major tasks, see Using Website Builder.