Setting up RSS to Email
Do you need help setting up your Email Marketing RSS to Email? You've come to the right place! Read on for RSS to Email instructions... GoDaddy style! We'll walk you through all of the steps here :)
To send out your RSS feed with GoDaddy Email Marketing, you'll need to import the feed, choose your email styles, and select your subscribers.
Jump to: Schedule and Details | "Clean" Formatting
Troubleshooting Tip: Having trouble with images showing? Check out the details about the "Clean" setting.
To Set Up RSS To Email:
- Click Addons menu at the top of your screen, and select Add more.
- Scroll and find the RSS to Email option. Turn it on and click Go Set it up.
- Click the Add a Feed button.
- Enter your feed or blog URL in the pop up field, and click Import feed now.
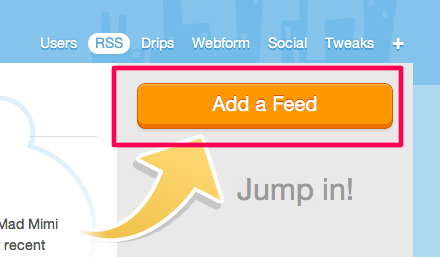
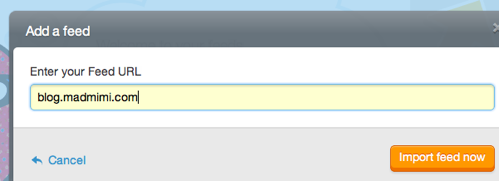
To Edit the RSS Email Formatting:
GoDaddy Email Marketing will create a campaign that displays your 3 most recent posts in the regular composer. This is only for editing purposes. This version never actually sends out - GoDaddy will only send new posts from here forward. And GoDaddy will only send out an email whenever there are new posts. That means if you haven't created any new posts since you created your RSS campaign, the email won’t send out, at all, until there is new content.
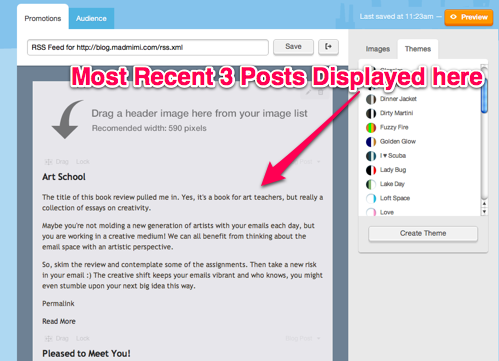
This draft is how the RSS to email campaign will look, though! So use the sample content to design your email and choose the theme you like. Don’t forget about all the usuals, like your banner image! GoDaddy keeps all of these settings for you, and simply sends the new posts inserted within this format.
NOTE: By default, all feeds will import with the full posts displayed, untouched. If you prefer, we have something called a "Clean" formatted option. With this selected, GoDaddy will include ONLY the first image, truncate your post at 1,000 characters, and automatically add a "read more" link. To get the details, jump to the 'clean' formatting section.
You can name this feed by editing the title of this campaign. Whatever title you enter in the campaign title field will show up as the title of the RSS feed, in your RSS area.
Make sure to click Save, then click Continue.
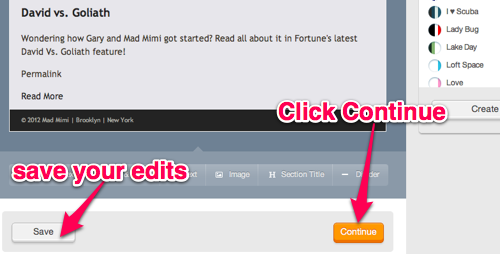
To Set Schedule & Details for Your RSS Email
- To choose your send settings, click on Schedule & Details.
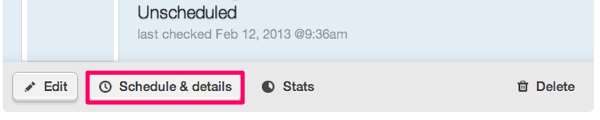
- Select your mailing frequency:
- Select your subscriber list for GoDaddy to send your RSS email to. You can also include individual email addresses in the field at the bottom. When everything looks right, click Continue.
- Now you can finalize your sender and mailing details.
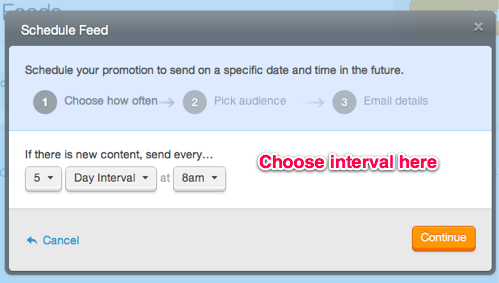
Remember, your RSS campaign only sends when there’s a new post. If you select Daily for example, and only post 3 days a week, your campaign will also send only 3x a week. If there's no new content when GoDaddy checks your feed, we won't send out any email, at all.
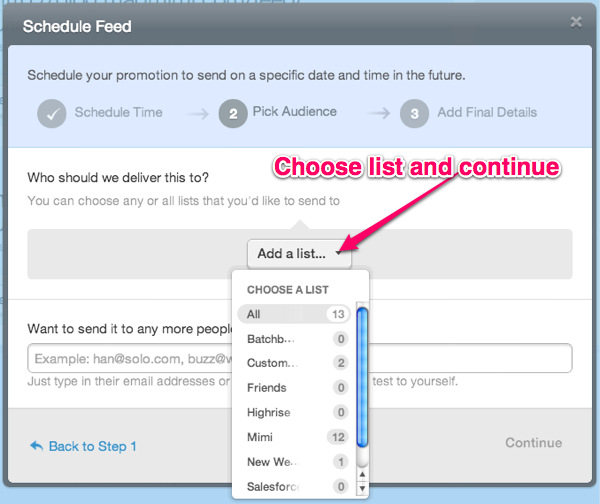
Sender and Mailing Details
- The From Name and From Email: These are the "From" details your readers see in their inbox.
- Subject: Set the subject title for all RSS mailings. Whatever you set as the subject line here will always show as the subject line of the email, each time it sends out.
- Enable Link Tracking: This allows GoDaddy to track and report back all the activity that happens on your mailing. This includes views, clicks, etc. If this is not checked, you will receive no statistics reports on your RSS email mailings.
- Automatically Format RSS Feed for Clean Display:
NOTE: There is a special macro you can use that will insert your most recent post title automatically. Just type (post_title) in the field. You can also combine a static subject with the dynamic (post_title). For example: "Daily Updates From GoDaddy: (post_title)" This would send an email with the subject line as: "Daily Updates From GoDaddy: GoDaddy Love!"
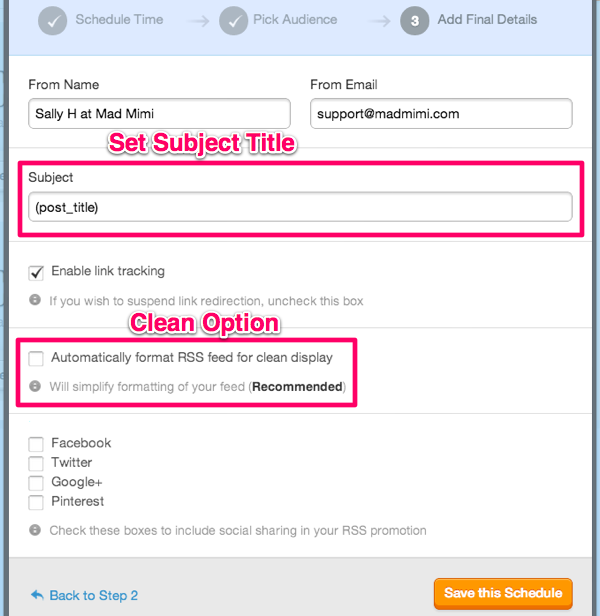
- Checking this option alters your feed for easy email reading. With the "clean" display option selected, GoDaddy includes only the first image in your post. We also only include the first 1,000 characters of each blog post, and automatically add a "read more" link back to your blog article. All other excess formatting, images, etc are removed. If you want to include the full post from your RSS feed in your emails, leave this option unchecked.
- If the 'clean' option is selected, only the very first image in your post will be included in the RSS email. If your blog is hosted by Blogger, and you're not seeing any images show up, check out: Help! My images aren't showing in my RSS email!.
- No matter what the 'clean' settings are, GoDaddy will still only be pulling content from your feed URL. So, if you're having any trouble with the RSS email content, be sure to check there first. If you have specific settings on your feed URL itself, that only shows an excerpt of your post, for example -- or already includes a link back to your site -- the 'clean' display is not recommended for you. You want us to show your whole feed URL content.
- Social Sharing: This inserts social share buttons at the top of your RSS email.
That’s it! If you ever need to make changes, or confirm settings, click the RSS option at the top of your screen.