Αντιμετώπιση προβλημάτων στις ρυθμίσεις του Apple Mail
Αν έχετε ακολουθήσει τις οδηγίες Apple Mail: Ρύθμιση email, χρησιμοποιήστε τις παρακάτω πληροφορίες για να κάνετε αντιμετώπιση προβλημάτων με συνήθη θέματα κατά τη ρύθμιση email στο Mail, σε Mac OS X®. Εν τω μεταξύ, μπορείτε πάντα να χρησιμοποιείτε το Workspace Email (http://email.secureserver.net) για να παραμείνετε σε επαφή με πελάτες, φίλους και συγγενείς.
Βήμα 1: Βεβαιωθείτε ότι μπορείτε να συνδεθείτε στο Workspace Email
Καταρχάς, συνδεθείτε στο Workspace Email από τον υπολογιστή σας για να βεβαιωθείτε ότι έχετε έναν λογαριασμό και ότι το όνομα χρήστη και ο κωδικός πρόσβασής σας λειτουργούν κανονικά. Μεταβείτε στο http://email.secureserver.net και πραγματοποιήστε είσοδο.
Αν δεν μπορείτε να πραγματοποιήσετε είσοδο, ελέγξτε ξανά ότι ο λογαριασμός σας email είναι ρυθμισμένος και ότι έχετε τη σωστή διεύθυνση email και κωδικό πρόσβασης. Ίσως χρειαστεί να επικοινωνήσετε με τον διαχειριστή του συστήματος που ρύθμισε τον λογαριασμό σας. Για περισσότερες πληροφορίες, δείτε Changing Your Email Password in the Workspace Control Center.
Βήμα 2: Ελέγξτε ξανά τις ρυθμίσεις σας
Όλοι κάνουν σφάλματα πληκτρολόγησης. Βεβαιωθείτε ότι έχετε τα σωστά ονόματα servers εισερχομένων και εξερχομένων (ονόματα υπολογιστή), διεύθυνση email και κωδικό πρόσβασης για να συνδέεστε στον λογαριασμό σας email.
Επίσης, τα ονόματα server σας ενδέχεται να διαφέρουν από αυτά της αρχικής μας ρύθμισης, ανάλογα με το τι πρόγραμμα ηλεκτρονικού ταχυδρομείου έχετε και από ποιον προμηθευτή. Για περισσότερες πληροφορίες, βλ. Finding Your Email Program's Settings.
Βήμα 3: Δοκιμάστε διαφορετικές θύρες SMTP
Συνήθως, οι θύρες SMTP που χρησιμοποιεί το Mail λειτουργούν μια χαρά. Εξ ορισμού, η συσκευή σας χρησιμοποιεί SSL και τη θύρα 465 για το SMTP. Αν μπορείτε να λαμβάνετε email αλλά δεν μπορείτε να στέλνετε, ελέγξτε ότι χρησιμοποιείτε SSL και τη θύρα 465.
Μερικές φορές, οι ISP ή οι πάροχοι δικτύου εφαρμόζουν φραγή σε συγκεκριμένες θύρες για λόγους ασφαλείας. Αν οι προεπιλεγμένες ρυθμίσεις δεν λειτουργούν, δοκιμάστε με κάποιες εναλλακτικές θύρες.
Για να ορίσετε προσαρμοσμένες θύρες
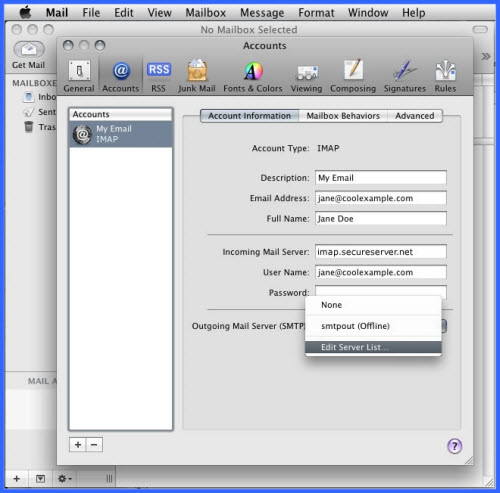
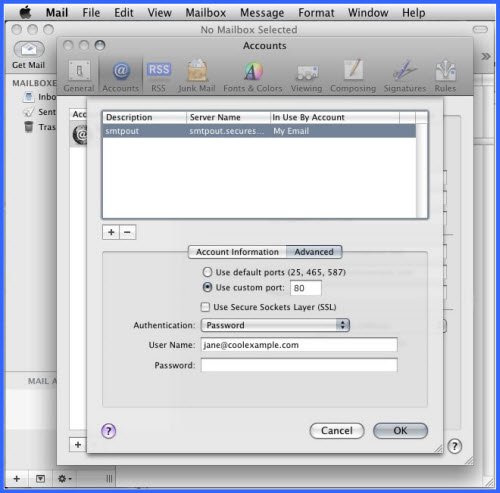
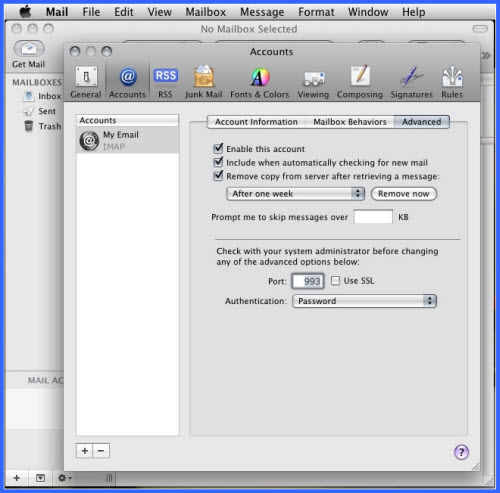
- Από το μενού Ταχυδρομείο, επιλέξτε Προτιμήσεις.
- Κάντε κλικ στο Λογαριασμοί.
- Στη λίστα Λογαριασμοί, επιλέξτε τον λογαριασμό email που θέλετε να χρησιμοποιήσετε.
- Από το αναπτυσσόμενο μενού Server εξερχόμενου ταχυδρομείου (SMTP), επιλέξτε Επεξεργασία λίστας Server.
- Κάντε κλικ στο Για προχωρημένους.
- Επιλέξτε Χρήση προσαρμοσμένης θύρας και κατόπιν εισαγάγετε ένα από τα παρακάτω ανάλογα με το αν δημιουργείτε έναν λογαριασμό για IMAP ή POP:
SMTP Με SSL 465 Χωρίς SSL 25, 80, 3535 - Αν χρησιμοποιείτε SSL, επιλέξτε Χρήση Secure Sockets Layer (SSL).
- Πατήστε OK.
- Για να αλλάξετε τη θύρα εισερχομένων, στο παράθυρο Λογαριασμοί, κάντε κλικ στο Για προχωρημένους.
- Στο πεδίο Θύρα, εισαγάγετε ένα από τα εξής:
IMAP Με SSL 993 Χωρίς SSL 143 POP Με SSL 995 Χωρίς SSL 110 - Αν χρησιμοποιείτε τις ρυθμίσεις για κρυπτογράφηση SSL, επιλέξτε Χρήση SSL.
- Κλείστε το παράθυρο και στη συνέχεια κάντε κλικ στο Αποθήκευση.
ΣΗΜΕΙΩΣΗ: Αν εξακολουθεί να μην είναι δυνατή η αποστολή email, ενεργοποιήστε την επιλογή Μεταγωγές στο Εργαλείο Email. Αν είναι απενεργοποιημένη, επαναφέρετε τις Μεταγωγές και αλλάξτε τον κωδικό πρόσβασής σας στον λογαριασμό GoDaddy και στις ρυθμίσεις σας. Αυτά τα βήματα θα πρέπει να επιλύσουν το πρόβλημα.
Βήμα 4: Επικοινωνήστε με την υποστήριξη πελατών
Αν εκτελέσατε όλα αυτά τα βήματα αλλά εξακολουθείτε να μη μπορείτε να κάνετε το λογαριασμό email σας να λειτουργήσει στη συσκευή σας, επικοινωνήστε με την υποστήριξη πελατών. Έχουμε πρόσβαση σε κάποια πρόσθετα εργαλεία και ενδέχεται να υπάρχει κάποιο πρόβλημα στο λογαριασμό email σας που να μπορούμε να το επιλύσουμε.
ΣΗΜΕΙΩΣΗ: Για λόγους διευκόλυνσης, σας παρέχουμε πληροφορίες σχετικά με τη χρήση συγκεκριμένων προϊόντων άλλων κατασκευαστών, αλλά δεν συνιστούμε ούτε υποστηρίζουμε απευθείας προϊόντα άλλων κατασκευαστών ούτε φέρουμε ευθύνη για τις λειτουργίες ή την αξιοπιστία τέτοιων προϊόντων. Δεν έχουμε συνεργασία, σχέση σύστασης ή χορηγίας με την Apple ή τα προϊόντα Apple.