Outlook 2010 Og 2013: Fejlfindings-E-Mail
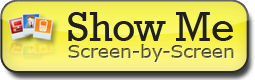 Benyt følgende oplysninger til at fejlfinde almindelige problemer, når du indstiller e-mail i Outlook. I mellemtiden kan du altid bruge Workspace Mail (http://email.secureserver.net) til at holde kontakten ved lige med kunder, venner og familie.
Benyt følgende oplysninger til at fejlfinde almindelige problemer, når du indstiller e-mail i Outlook. I mellemtiden kan du altid bruge Workspace Mail (http://email.secureserver.net) til at holde kontakten ved lige med kunder, venner og familie.
Trin 1: Sørg for, at du kan etablere forbindelse med Workspace Mail
Etabler først forbindelse med Workspace Mail i din webbrowser for at sikre dig, at du har en konto, og at dit brugernavn og din adgangskode virker. Gå til http://email.secureserver.net, og log ind.
Hvis du ikke kan logge ind, bør du kontrollere, at din e-mailkonto er indstillet, og at du har den korrekte e-mailadresse og adgangskode. Du er måske nødt til at kontakte den systemadministrator, som indstillede din konto. Du kan få yderligere oplysninger i Opsætning af din e-mailkonto i Email Control Center eller Oprettelse af e-mailadresser i Workspace Control Center.
Trin 2: Kontrollér dine indstillinger
Det kan være lidt svært at tilføje server- og kontooplysninger; det er nemt at trykke et bogstav eller to forkert. Kontrollér en ekstra gang at du bruger den korrekte indgående og udgående server (værtsnavn), e-mailadresse og adgangskode til at etablere forbindelse til din e-mailkonto.
Dine servernavne kan også være anderledes end vores standardopstilling, alt efter hvilken type e-mailplan du har, og hvor du har købt den. Se Finding Your Email Program's Settings for at få yderligere oplysninger.
Trin 3: Prøv forskellige SMTP-porte
SSL og port 465 vil typisk fungere det meste af tiden. Hvis du kan modtage e-mail, men ikke kan sende nogen meddelelser i Outlook, bør du kontrollere en ekstra gang, at du bruger det korrekte portnummer.
Nogle gang blokerer internet- eller netværksudbydere specifikke porte af sikkerhedsmæssige grunde. Hvis standardindstillingerne ikke fungerer, kan du prøve nogle alternative porte.
Sådan ændres dine Outlook SMTP-portindstillinger
- I Microsoft Outlook 2010 klikker du på Fil, og derefter på Kontoindstillinger.
- Vælg den konto, som du vil ændre, og klik på Skift.
- Klik på Flere indstillinger... og vælg fanebladet Avanceret.
- Ved siden af Brug følgende type krypteret forbindelse vælger du SSL.
- Ved siden af Udgående Server (SMTP), type 465. Klik på OK og derefter på Næste.
- Hvis disse indstillinger ikke virker, kan du gentage trin 1-3 og vælge Ingen for Brug følgende type krypteret forbindelse. Prøv disse andre porte for Udgående server (SMTP): 80, 3535 eller 25.
- Klik på OK og Næste for at se, om de andre porte vil fungere.
Trin 4: Kontakt Kundesupport
Hvis du fulgt denne procedure, og stadig ikke kan få din e-mailkonto til at fungere på din enhed, bedes du kontakte kundesupport. Vi har adgang til nogle ekstra funktioner, og måske er der et problem med din e-mailkonto, som vi kan løse.