Outlook 2010 Och 2013: Felsökning Av E-Post
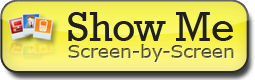 Använd följande information för att felsöka vanliga problem när du konfigurerar e-post i Outlook. Under tiden kan du alltid använda Workspace Mail (http://email.secureserver.net) för att hålla kontakt med kunder, vänner och familj.
Använd följande information för att felsöka vanliga problem när du konfigurerar e-post i Outlook. Under tiden kan du alltid använda Workspace Mail (http://email.secureserver.net) för att hålla kontakt med kunder, vänner och familj.
Steg 1: Kontrollera att du kan ansluta till Workspace Mail
Anslut först till Workspace Mail i din webbläsare för att se till att du har ett konto och att ditt användarnamn och lösenord fungerar. Gå till http://email.secureserver.net och logga in.
Om du inte kan logga in, kolla att ditt e-postkonto är konfigurerat och du har rätt e-postadress och lösenord. Du kanske behöver kontakta systemadministratören som konfigurerade ditt konto. För mer information, se Konfigurera ditt e-postkonto i kontrollcentret för e-post och Skapa e-postadresser i kontrollcentret för arbetsytor.
Steg 2: Kontrollera dina inställningar
Det kan vara knepigt att lägga till server- och kontoinformation, det är lätt att skriva fel på en bokstav eller två. Kolla att du använder rätt inkommande och utgående servrar (värdnamn), e-postadress och lösenord för att ansluta till ditt e-postkonto.
Dina servernamn kan även skilja sig från vår standardinställning, beroende på vilken typ av e-postkonto du har och var du har köpt det. Se Finding Your Email Program's Settings för mer information.
Steg 3: Prova olika SMTP-portar
SSL och port 465 fungerar för det mesta. Om du kan ta emot e-post men kan inte skicka några meddelanden i Outlook, kolla att du använder rätt portnummer.
Ibland blockerar internetleverantörer eller nätverksleverantörer särskilda portar av säkerhetsskäl. Om grundinställningarna inte fungerar kan du prova alternativa portar.
Så här ändrar du dina Outlook-inställningar för SMTP-portar
- Gå till Microsoft Outlook 2010. Klicka på Arkiv och klicka sedan på Kontoinställningar.
- Välj det konto som du vill ändra och klicka på Ändra.
- Klicka på Fler inställningar ... och välj fliken Avancerat.
- Bredvid Använd följande typ av krypterad anslutning väljer du SSL.
- Bredvid Utgående server (SMTP) skriver du 465. Klicka på OK och sedan på Nästa.
- Om dessa inställningar inte fungerar, upprepa steg 1-3 och välj Ingen under Använd följande typ av krypterad anslutning. Prova dessa andra portar för Utgående server (SMTP): 80, 3535 eller 25.
- Klicka på OK och Nästa för att se om de andra portarna fungerar.
Steg 4: Kontakta kundsupporten
Om du gått igenom dessa steg och fortfarande inte kan få ditt e-postkonto att fungera med din utrustning, var god kontrollera kundsupporten. Vi har tillgång till ytterligare verktyg och det kan vara något problem med ditt e-postkonto som vi kan lösa.