Outlook 2010 at 2013: Troubleshooting Email
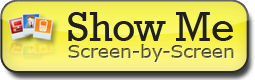 Gamitin ang mga sumusunod na impormasyon para sa pag-troubleshoot ng mga karaniwang issue kapag nagse-setup ng email sa Outlook. Sa pansamantala, maaari ninyong gamitin ang Workspace Mail () para mapanatili ang pakikipag-ugnayan sa mga customer, mga kaibigan, at pamilya.
Gamitin ang mga sumusunod na impormasyon para sa pag-troubleshoot ng mga karaniwang issue kapag nagse-setup ng email sa Outlook. Sa pansamantala, maaari ninyong gamitin ang Workspace Mail () para mapanatili ang pakikipag-ugnayan sa mga customer, mga kaibigan, at pamilya.
Hakbang 1: Tiyakin na Kayo ay Nakakakonekta sa Workspace Mail
Una, kumonekta sa Workspace Mail sa inyong Web browser para matiyak na kayo ay may account at na ang inyong user name at password ay gumagana. Magpunta sa , at mag-log in.
Kung hindi kayo makapag-login, tiyakin muli na ang inyong email account ay naka-set up at tama ang email address at password ninyo. Maaaring kailangan ninyong makipag-ugnayan sa system adminstrator na nag-setup ng inyong account. Para sa higit pang impormasyon, basahin ang Setting up Your Email Account in the Email Control Center o Setting up Email Addresses in the Workspace Control Center.
Hakbang 2: I-double-check ang Inyong Mga Setting
Ang pagdadagdag ng server at account na impormasyon ay maaaring nakakalisto; madaling magkamali sa pag-type ng isang letra o dalawa. I-double check na kayo ay gumagamit ng wastong incoming at outgoing na mga server (mga pangalan ng host), mga email address, at password para makakonekta sa inyong email account.
Ang mga pangalan ng server ay maaari rin iba kaysa sa aming default na setup depende sa uri ng email plan na mayroon kayo at kung saan ninyo ito binili. Basahin ang Finding Your Email Program's Settings para sa karagdagang impormasyon.
Hakbang 3: Subukan ang Ibang Mga SMTP Port
Karaniwan, ang SSL at port 465 ay gumagana madalas. Kung kayo ay nakakatanggap ng email pero hindi makapagpadala ng anumang mga mensahe sa Outlook, i-double check na ginagamit ninyo ang tamang numero ng port.
Minsan ang mga ISP o mga network provider ay humaharang sa mga partikular na port para sa kadahilanan ng seguridad. Kung hindi gumagana ang mga default na setting, maaari ninyong subukan ang ilang mga alternatibong port.
Para Baguhin ang Inyong Mga Setting sa Outlook SMTP Port
- Sa Microsoft Outlook 2010, i-click ang File, at pagkatapos ay i-click ang Mga Setting ng Account.
- Piliin ang account na gusto ninyong baguhin at i-click ang Baguhin.
- I-click ang Mas maraming mga setting... at piliin ang Advanced tab.
- Sa tabi ng Gamitin ang sumusunod na uri ng encrypted na koneksyon, piliin ang SSL.
- Sa tabi ng Outgoing Server (SMTP), i-type ang 465. I-click ang OK at i-click ang Sumunod.
- Kung hindi gumana ang mga setting na iyon, ulitin ang mga hakbang 1-3 at piliin ang Wala para sa Gamitin ang sumusunod na uri ng encrypted na koneksyon. Subukan itong iba pang mga port para sa Outgoing server (SMTP): 80, 3535, o 25.
- I-click ang OK at Sumunod para makita kung gumagana ang iba pang mga port.
Hakbang 4: Makipag-ugnayan sa Suporta sa Customer
Kung nagawa na ninyo ang mga nabanggit na hakbang at hindi pa rin mapagana ang inyong email account sa inyong device, mangyari lang makipag-ugnayan sa suporta sa customer. Mayroon kaming access sa ilan pang mga karagdagang tool, at marahil ay may isyu sa inyong email account na malulutas namin.