วิธีแก้ไขการกำหนดค่า Apple Mail
หากคุณปฏิบัติตามคำแนะนำ Apple Mail: Setting up Workspace Email ให้ใช้ข้อมูลต่อไปนี้แก้ไขปัญหาทั่วไปเวลากำหนดค่าอีเมลผ่าน Mail ใน Mac OS X® ระหว่างนี้ คุณสามารถใช้ Workspace Email () ของเราเพื่อติดต่อกับลูกค้า เพื่อน และครอบครัวได้
ขั้นตอนที่ 1: ตรวจสอบให้มั่นใจว่าคุณสามารถเชื่อมต่อกับ Workspace Email ได้
เชื่อมต่อ Workspace Email ในคอมพิวเตอร์ก่อน เพื่อให้มั่นใจว่าคุณมีบัญชี พร้อมทั้งชื่อผู้ใช้และรหัสผ่านที่ใช้งานได้ ไปที่ แล้วล็อกอิน
หากล็อกอินไม่ได้ ให้ตรวจสอบอีกครั้งว่าบัญชีอีเมลของคุณตั้งค่าแล้ว และที่อยู่อีเมลและรหัสผ่านถูกต้อง คุณอาจต้องติดต่อผู้ดูแลระบบที่ตั้งค่าบัญชีให้คุณ ดูข้อมูลเพิ่มเติมได้ที่ Changing Your Email Password in the Workspace Control Center
ขั้นตอนที่ 2: ตรวจสอบการตั้งค่าของคุณอีกครั้ง
ไม่ว่าใครก็อาจพิมพ์ผิด ตรวจสอบซ้ำว่าคุณกำลังใช้เซิร์ฟเวอร์ขาเข้าและขาออก (ชื่อโฮสต์) ที่อยู่อีเมล และรหัสผ่านที่ถูกต้อง เพื่อเชื่อมต่อบัญชีอีเมลของคุณ
ชื่อเซิร์ฟเวอร์ของคุณอาจแตกต่างจากค่าเริ่มต้นของเรา ขึ้นอยู่กับประเภทของแผนอีเมลที่คุณมีและแหล่งที่ซื้อ ดูข้อมูลเพิ่มเติมได้ที่ Finding Your Email Program's Settings
ขั้นตอนที่ 3: ลองพอร์ต SMTP ที่แตกต่าง
โดยปกติแล้ว พอร์ต SMTP ที่ Mail ใช้เหมาะสมดีแล้ว ตามค่าเริ่มต้น อุปกรณ์ของคุณใช้ SSL และพอร์ต 465 สำหรับ SMTP หากคุณรับอีเมลได้แต่ส่งไม่ได้ ให้ตรวจสอบอีกครั้งว่าคุณกำลังใช้ SSL และพอร์ต 465
บางครั้ง ISP หรือผู้ให้บริการเครือข่ายจะบล็อคพอร์ตเพื่อเหตุผลทางการรักษาความปลอดภัย หากการตั้งค่าปริยายใช้ไม่ได้ คุณสามารถลองพอร์ตตัวเลือกอื่น
ในการตั้งค่าพอร์ตแบบกำหนดเอง
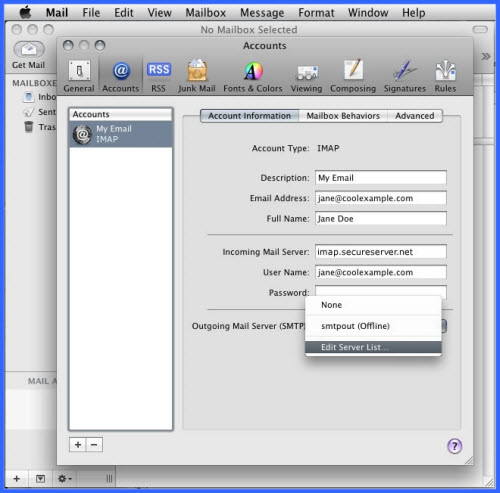
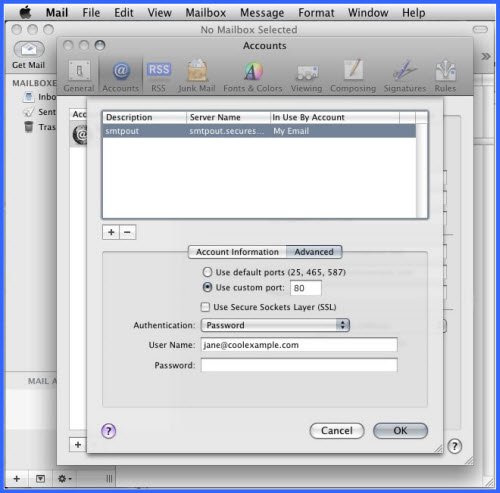
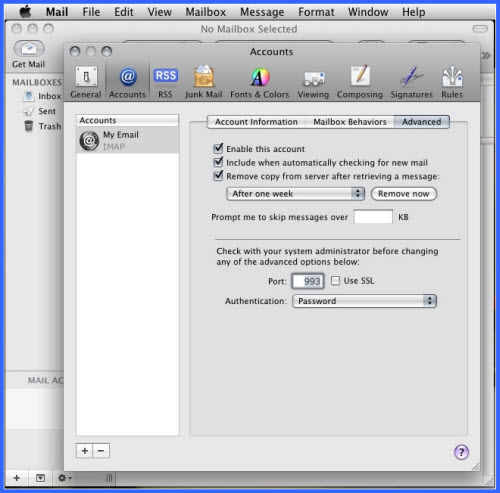
- จากเมนู Mail ให้เลือก การกำหนดค่า
- คลิก บัญชี
- ในรายการ บัญชี ให้เลือกบัญชีอีเมลที่ต้องการใช้
- จากเมนูแบบหล่นลง เซิร์ฟเวอร์เมลขาออก (SMTP) ให้เลือก แก้ไขรายการเซิร์ฟเวอร์
- คลิก ขั้นสูง
- เลือก ใช้พอร์ตแบบกำหนดเอง แล้วป้อนรายการใดรายการหนึ่งต่อไปนี้ตามการตั้งค่าบัญชีสำหรับ IMAP หรือ POP:
SMTP มี SSL 465 ไม่มี SSL 25, 80, 3535 - หากใช้ SSL ให้เลือก ใช้ Secure Sockets Layer (SSL)
- คลิก ตกลง
- สำหรับการเปลี่ยนพอร์ตขาเข้า ในหน้าต่าง บัญชี ให้คลิก ขั้นสูง
- ในฟิลด์ พอร์ต ให้ป้อนรายการใดรายการหนึ่งต่อไปนี้:
IMAP มี SSL 993 ไม่มี SSL 143 POP มี SSL 995 ไม่มี SSL 110 - หากใช้การตั้งค่าที่เข้ารหัสลับ SSL ไว้ ให้เลือก ใช้ SSL
- ปิดหน้าต่าง แล้วคลิก บันทึก
หมายเหตุ: หากยังส่งอีเมลไม่ได้อีก ให้ตรวจสอบ รีเลย์ ในเครื่องมืออีเมล หากเปิดใช้งานอยู่ ให้ตั้งค่ารีเลย์ใหม่ แล้วเปลี่ยนรหัสผ่านทั้งในบัญชี GoDaddy และในการตั้งค่า ขั้นตอนเหล่านี้ควรแก้ไขปัญหาได้
ขั้นตอนที่ 4: ติดต่อฝ่ายสนับสนุนลูกค้า
หากคุณได้ทำขั้นตอนเหล่านี้หมดแล้วและยังไม่สามารถใช้งานบัญชีอีเมลของคุณกับอุปกรณ์ได้ โปรดติดต่อฝ่ายสนับสนุนลูกค้า เรามีเครื่องมือเพิ่มเติมบางอย่าง และอาจมีปัญหากับบัญชีอีเมลของคุณที่เราสามารถแก้ไขให้ได้
หมายเหตุ: เราให้ข้อมูลเกี่ยวกับวิธีใช้ผลิตภัณฑ์ภายนอกบางอย่างเพื่ออำนวยความสะดวก แต่เราไม่ได้รับรองหรือสนับสนุนผลิตภัณฑ์ภายนอกโดยตรง และเราจะไม่รับผิดชอบสำหรับการใช้งานหรือความน่าเชื่อถือของผลิตภัณฑ์ดังกล่าว เราไม่ได้เป็นพันธมิตร ไม่ได้รับการรับรอง และไม่ได้รับการสนับสนุนจาก Apple หรือผลิตภัณฑ์ของ Apple