Xử Lý Sự Cố CàI đặT Thư Apple
Nếu bạn đã làm theo các hướng dẫn Apple Mail: Setting up Workspace Email, sử dụng thông tin sau để khắc phục sự cố với các vấn đề thường gặp khi thiết lập email thông qua Thư trong Mac OS X®. Trong khi chờ đợi, bạn luôn có thể sử dụng Workspace Email của chúng tôi () để giữ liên lạc với khách hàng, bạn bè, và gia đình.
Bước 1: Đảm bảo bạn có thể kết nối với Workspace Email
Trước tiên, kết nối với Workspace Email trên máy tính để đảm bảo bạn có tài khoản, tên người dùng và mật khẩu đều hoạt động. Vào , và đăng nhập.
Nếu bạn không thể đăng nhập, hãy kiểm tra để tài khoản email của bạn được thiết lập và bạn có địa chỉ email và mật khẩu chính xác. Bạn có thể cần phải liên hệ với quản trị hệ thống người thiết lập tài khoản của bạn. Xem Changing Your Email Password in the Workspace Control Center để biết thêm thông tin.
Bước 2: Hãy kiểm tra kỹ cài đặt của bạn
Ai cũng có thể mắc lỗi. Kiểm tra kỹ để chắc chắn bạn đang sử dụng các máy chủ thư đến và đi chính xác (tên máy chủ), địa chỉ email và mật khẩu để kết nối với tài khoản email của bạn.
Tên máy chủ của bạn cũng có thể khác với thiết lập mặc định của chúng tôi, tùy thuộc vào loại gói email bạn có và nơi bạn mua. Để biết thêm thông tin, xem Finding Your Email Program's Settings.
Bước 3: Hãy thử các cổng SMTP khác nhau
Thông thường, các cổng SMTP mà Thư sử dụng đều hoạt động được. Theo mặc định, thiết bị của bạn sử dụng SSL và cổng 465 cho SMTP. Nếu bạn có thể nhận email nhưng không thể gửi, hãy kiểm tra để sử dụng SSL và cổng 465.
Đôi khi ISP hoặc nhà cung cấp mạng chặn một số cổng nhất định vì một số lý do bảo mật. Nếu cài đặt mặc định không hoạt động, bạn có thể thử vài cổng thay thế.
Để thiết lập cổng tùy chỉnh
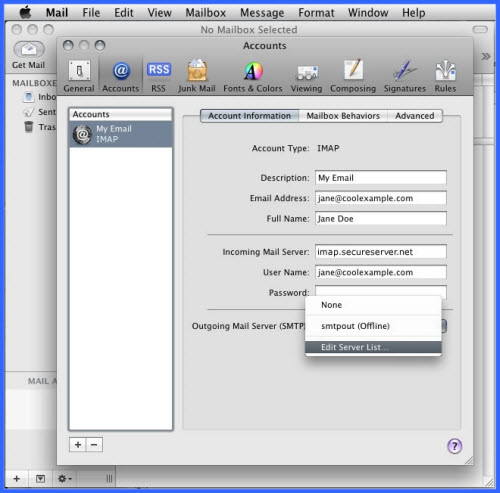
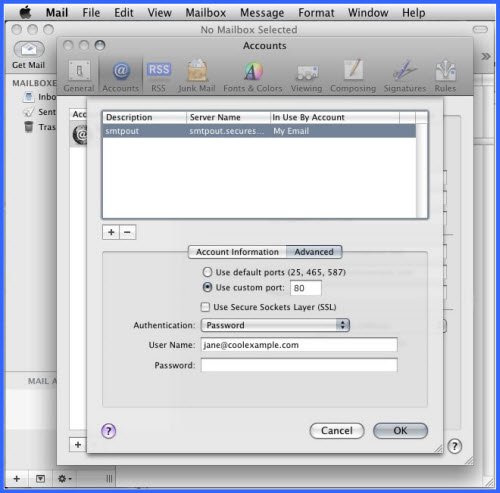
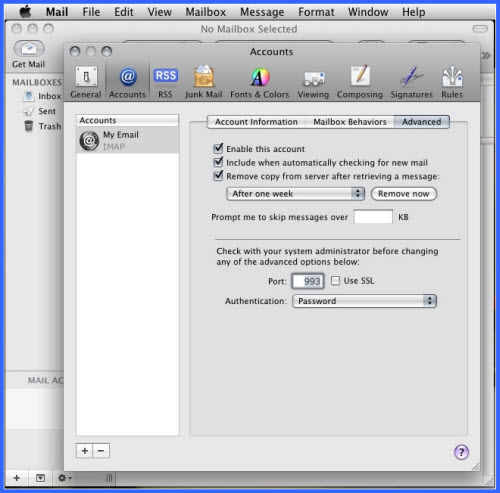
- Từ menu Thư, chọn Tuỳ chọn.
- Nhấp vào Tài khoản.
- Trong danh sách Tài khoản, chọn tài khoản email mà bạn muốn sử dụng.
- Từ menu thả xuống Máy chủ thư đi (SMTP), chọn Chỉnh sửa danh sách máy chủ.
- Nhấp vào Nâng cao.
- Chọn Sử dụng cổng tùy chỉnh, và sau đó nhập vào một trong những nội dung sau dựa vào việc bạn thiết lập tài khoản IMAP hoặc POP:
SMTP Có SSL 465 Không có SSL 25, 80, 3535 - Nếu sử dụng SSL, chọn Sử dụng Tầng khe bảo mật (SSL).
- Nhấp OK.
- Để thay đổi cổng vào, trong cửa sổ Tài khoản, nhấp vào Nâng cao.
- Trong trường Cổng, nhập một trong những nội dung sau đây:
IMAP Có SSL 993 Không có SSL 143 POP Có SSL 995 Không có SSL 110 - Nếu bạn đang sử dụng các cài đặt mã hóa SSL, chọn Sử dụng SSL.
- Đóng cửa sổ, và sau đó nhấp vào Lưu.
LƯU Ý: Nếu vẫn không thể gửi được email, kiểm tra Độ trễtrong Công cụ email. Nếu bị hủy kích hoạt, thiết lập lại Độ trễ và thay đổi mật khẩu của bạn trong cả tài khoản GoDaddy và trong các cài đặt của bạn. Những bước này sẽ giải quyết được vấn đề.
Bước 4: Liên hệ Hỗ trợ khách hàng
Nếu bạn đã làm theo các bước này và vẫn không thể có tài khoản email hoạt động trên thiết bị của bạn, vui lòng liên hệ hỗ trợ khách hàng. Chúng tôi có quyền truy cập đến các công cụ bổ sung, và có thể có vấn đề với tài khoản email của bạn mà chúng tôi có thể giải quyết.
LƯU Ý: Theo phép lịch sự, chúng tôi cung cấp thông tin về cách sử dụng sản phẩm của bên thứ ba nào đó, nhưng chúng tôi không xác nhận hoặc hỗ trợ trực tiếp các sản phẩm của bên thứ ba và chúng tôi không chịu trách nhiệm cho các chức năng hoặc độ tin cậy của các sản phẩm đó. Chúng tôi không liên kết với, xác nhận, hoặc được tài trợ bởi Apple hoặc các sản phẩm của Apple.