Customize Your Navigation Menus
Print this Article
Last Updated:
July 2, 2015 12:22 PM
Website Builder lets you customize how your website's menu navigation links display, including their style, orientation, and alignment. Also see Organize Pages With Navigation Menus to learn how to reorder menus and add submenus.
- Log in to your Website Builder account.
- Click Edit Site.
NOTE: If your website does not yet have a navigation menu, get started by dragging the Navigation tool from the left-hand toolbar onto any page.
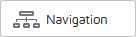
- Click on your website's menu/navigation pane (without clicking any of its links) and click Settings.
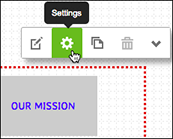
- In the Navigation Settings window, use the Options section to:
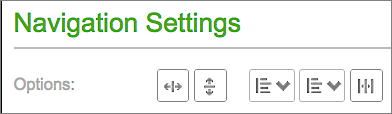
- Set the orientation of your navigation links with the first two buttons to display a Horizontal Menu or a Vertical Menu.
- Align your navigation buttons or text labels using the next two buttons.
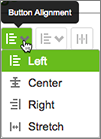
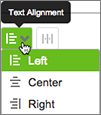
- Turn on/off equal spacing for your navigation buttons or labels using the section's last button.
- From the Theme menu, select the theme you want to use for your navigation.
- In the Font section, you can change the font style and size of the text in your navigation menu.
NOTE: Changing the font and size of the text in your navigation does not affect the font and size of the text in the submenus. You cannot change the submenu font.
- Click the boxes in the next section to change the color for the text and background elements of your menu buttons: Text, Hover (text) and Selected (text); Background, Hover (background) and Selected (background). Click the color you want to display for each of the six buttons (though you don't have to set them all) and click Select.
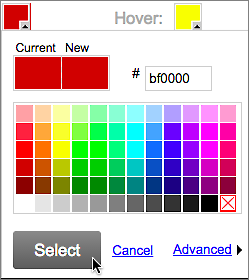
NOTE: Click Advanced to specify a color using Hex, RGB or HSV values.
- If you need to change the order of your menu items, add submenus (sometimes referred to as sub-navigation), or add a new menu item, click Edit Menu.
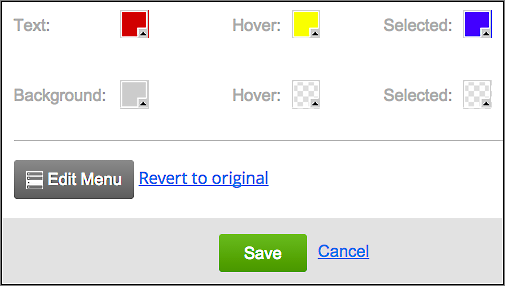
- Edit your menus (more info). To abandon your menu edits and revert to your previous settings, click Revert to original. Otherwise, click Save, and close the window.
- Take a look at your new menu's appearance.
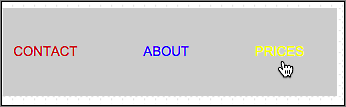
- If you want to tweak it, go back to Step 4. Once you're happy with the results, click Publish to update your site online.
Next Step
- For a linked list of Website Builder's other major tasks, see Using Website Builder.