Linking Text or Images
Print this Article
Last Updated:
July 2, 2015 9:46 AM
Without links, the Web wouldn't be much of a web. Website Builder v7 enables you to quickly add hyperlinks to text and images.
To link text
- Log in to your Website Builder account.
- Click Edit Site.
- Find the page and text box containing the text you want linked.
- Double-click inside the text box or click the text box once, and choose Edit to display the text box editor.
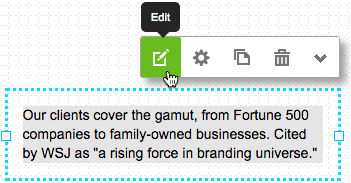
- To add a text link, select the words in the text box that you want linked.
- Click the chain icon in the text box editor.
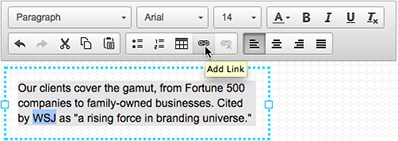
- In the Link window, click the Destination menu to select a page on your site, or type a web address (URL) into the Destination field.
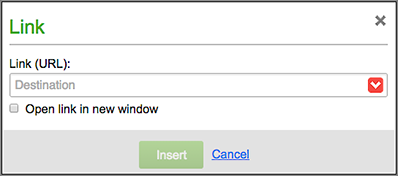
NOTE: To link text to an email address, select it and enter in the Link field: mailto:cool@coolexample.com. When customers click the link, it automatically opens a blank email to that address.
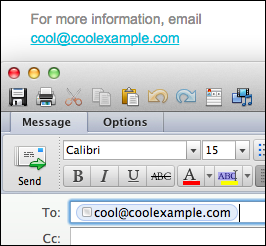
- Select Open link in new window if you don't want the viewer's Web browser to leave your site.
- Click Insert to apply the link and close the Link box.
- Click
 to save your work.
to save your work. - Click Publish to update your site online.
To link an image
- Log in to your Website Builder account.
- Click Edit Site.
- Find the page and then the image you want to link elsewhere.
- Click the image and select Settings.
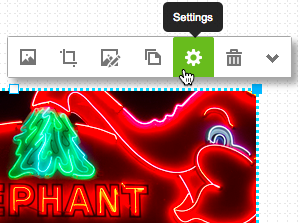
- In the Link section, click the Destination menu to select a page on your site, or type a web address (URL) into the Destination field.
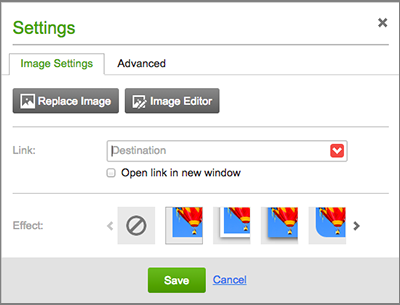
- Select Open link in new window if you don't want the viewer's Web browser to leave your site.
- Click Save to close the Settings window.
- Click Publish to update your site online.
For a linked list of Website Builder v7's other major tasks, see Using Website Builder