Apple Mail. Настройка электронной почты
Вы всегда можете воспользоваться Workspace Webmail для отправки и получения писем. Однако, вы также можете просматривать свою электронную почту с помощью почтовых клиентов. Для доступа к вашему ящику электронной почты с помощью приложения Apple® Mail вам нужно добавить учетную запись и ввести настройки, описанные ниже.
В этой статье использованы снимки экрана, сделанные на Mac OS X® 10.6 Snow Leopard, но предыдущие версии ОС используют те же настройки.
ПРИМЕЧАНИЕ. Когда вы добавите учетные записи электронной почты в Apple Mail, вы сможете переключаться между ними с помощью левой боковой панели.
ПРЕЖДЕ ЧЕМ НАЧАТЬ. Чтобы настроить ваше приложение Apple Mail для работы с электронной почтой, вам нужно знать настройки и порты почтового сервера POP или IMAP. Чтобы узнать их, перейдите в Центр настройки электронной почты и запишите информацию, которая отображается в разделе Настройки почтового сервера.
Чтобы использовать Apple Mail для работы с электронной почтой
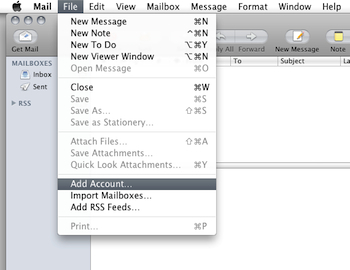
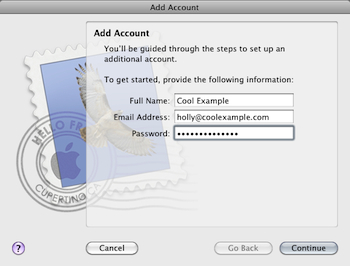
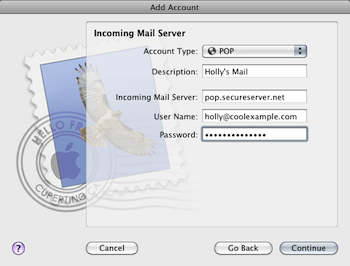
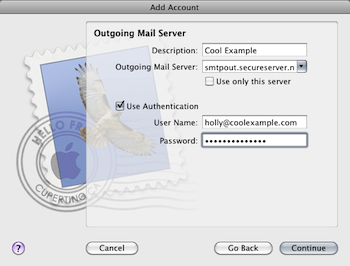
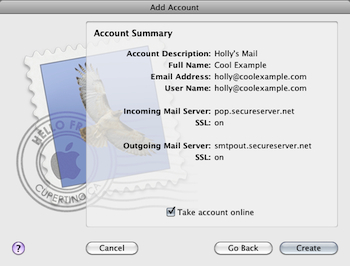
- Запустите приложение Mail.
- Если окно Добро пожаловать в Mail не отображается, выберите Добавить учетную запись в меню Файл.
- Заполните следующие поля и затем нажмите Продолжить.
- Полное имя — Имя, которое будет отображаться как имя владельца ящика электронной почты.
- Адрес электронной почты — Ваш адрес электронной почты.
- Пароль — Ваш пароль к учетной записи электронной почты.
- Заполните следующие поля и затем нажмите Продолжить.
- Тип учетной записи — Выберите POP или IMAP.
ПРИМЕЧАНИЕ. Чтобы использовать IMAP, ваша учетная запись электронной почты, зарегистрированная у нас, должна
поддерживать функцию IMAP. - Описание — Описание ящика электронной почты, которое будет отображаться в списке электронных адресов в Apple Mail.
- Сервер входящей почты — Имя сервера входящей почты, указанное в Центре настройки электронной почты.
- Имя пользователя — Ваш полный адрес электронной почты
- Пароль — Ваш пароль к учетной записи электронной почты.
- Тип учетной записи — Выберите POP или IMAP.
- При запросе Безопасность входящей почты выберите следующее, а затем нажмите Продолжить.
- Нажмите Использовать протокол SSL.
- Выберите Пароль.
- Заполните следующие поля и затем нажмите Продолжить.
- Описание — Описание SMTP-сервера, которое будет отображаться в списке SMTP-серверов в Apple Mail.
- Сервер исходящей почты — Имя сервера исходящей почты, указанное в Центре настройки электронной почты.
ПРИМЕЧАНИЕ. В центре управления электронной почтой необходимо включить ретрансляцию SMTP для вашей учетной записи. Более подробно читайте здесь: Управление SMTP-реле учетной записи электронной почты.
- Использовать авторизацию — Выберите этот вариант.
- Имя пользователя — Ваш полный адрес электронной почты
- Пароль — Ваш пароль к учетной записи электронной почты.
- При запросе Безопасность входящей почты, выберите следующее, а затем нажмите Продолжить.
- Нажмите Использовать протокол SSL.
- Выберите Пароль.
- Выберите Подключить учетную запись к сети Интернет, а затем нажмите Создать.
Вот и все. Проверьте ваш ящик электронной почты. Если вы не видите писем, нажмите Получить почту. Чтобы убедиться в том, что вы теперь можете отправлять письма, попробуйте создать сообщение и отправить его себе.
ПРИМЕЧАНИЕ. Для вашего удобства мы предоставляем информацию касательно использования некоторых продуктов третьих сторон, но мы не рекомендуем и не осуществляем поддержку продуктов третьих сторон, а также не несем ответственности за функционирование или надежность таких продуктов. Мы не связаны с компанией Apple, не финансируемся ею, и не уполномочены рекомендовать продукцию Apple.