Website Builder v7入門
Print this Article
Last Updated:
February 18, 2015 11:42 AM
注: この記事は、Webサイトビルダーバージョン7を対象としています。 ご使用のバージョンは、Webサイトビルダーアカウントにログインすると画面の上部に表示されます。 バージョン7をご使用でない場合 Webサイトビルダーバージョン6の記事を検索してください。
インターネットの活用を、弊社が支援します。 Website Builder v7には簡単に使えるWebサイト作成ツールが備えられており、技術的スキルやコード作成の経験は必要ありません。 プレースホルダとしてのコンテンツやイメージを使用した、何百種類ものプロフェッショナルテーマからご自分に合ったものを選択すれば、5分間以内にビジネスをオンラインにできます。
Website Builder v7を使い始めるには
- アカウントマネージャにログインします。
- 「製品」リストで「Website Builder」をクリックし、使用するWebsite Builderアカウントの横で「起動」をクリックします。
- 自分のアカウントからドメインを選択するか、他で登録したドメイン名を入力するか、自分のアカウントのドメインを使用してWebサイトのためのサブドメインを作成して、「OK」をクリックします。
注: アカウントが自動設定された場合は、この手順は省略できます。
- Webサイトで使用するテーマを見つけ、「テーマを選択」をクリックします (サムネールのイメージをマウスでポイントして「全画面」をクリックすると、テーマのデザインをより良く見ることができます)。
注: 各テーマにはさまざまな長所や短所があるため、自分のニーズに合ったテーマを見つけるまで数日間かかる場合があります。 テーマはいつでも変更できますが、追加したテキストやイメージは保存されません。 テーマを変更した場合に最初からやり直さなくてもいいように、まず最低のテキストとイメージでテーマを試してみることをお勧めします。
- 「ビジネス情報」ページでビジネス名と連絡先のメールアドレスを入力します。 オプションで、顧客があなたのビジネスを見つけやすくするために、追加の情報を入力することもできます。
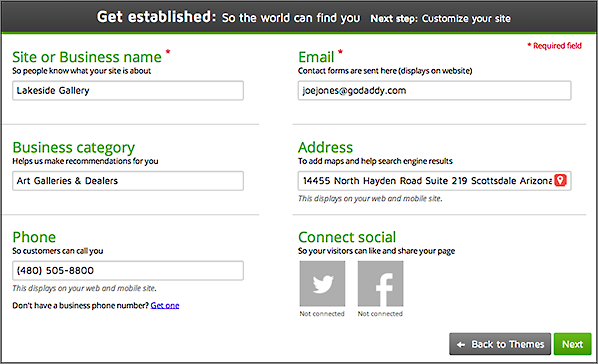
- ビジネスカテゴリ: 自分のビジネスに最もよくあてはまるカテゴリを選択します。
- 住所: この情報によってビジネスの所在地のマップを簡単に生成できるとともに、場所に基づく検索結果に掲載される可能性が高くなります。
- 電話番号: 現在のビジネスの電話番号を入力します。 または、「電話番号を取得」をクリックすると、顧客を既存の電話番等につなぐことができる、フリーダイヤルの番号を注文できます。これには追加料金がかかります (このクラウドベースの電話サービスは、GoDaddyのパートナーであるMightyCallによって提供されています。 MightyCallのサポートを受けるには、メールまたは電話(1-888-256-8312)で連絡してください)。
- ソーシャルメディア: FacebookやTwitterのアカウントをWebサイトにリンクすることができます。
- 完了したら、「次へ」をクリックします。
- Webサイトビルダーv7を初めて使用する場合は、ツールを簡単に紹介するビデオが表示されます。 準備ができたら、「ビデオを閉じる」をクリックしてサイトの作成に進みます (作業内容は、作業を進めるにつれて自動的に保存されます)。
- サイトの作成が完了したら、「公開」をクリックしてサイトをインターネットに公開します。
注: お疲れ様でした。 次に、 Adding and Editing Textに進みます。 Webサイトビルダーv7での主な作業については、Using Website Builderのリンク付きリストを参照してください。