Como usar a galeria de medios em Quick Shopping Cart.
A Galeria de mídia gerencia imagens, PDFs e arquivos SWF que você transfere para o Quick Shopping Cart®. A Galeria de mídia pode ser acessada pelo menu Vitrine e pela página Produto. Com a Galeria de mídia, você pode exibir uma imagem por produto com a opção Uma imagem ou exibir até dez imagens por produto com a opção Múltiplas imagens.
OBS.: O recurso Múltiplas imagens está disponível apenas para contas Deluxe e Premium do Quick Shopping Cart. Com esse recurso, você pode mostrar até cinco imagens por produto com uma conta Deluxe e até dez com uma conta Premium.
Além disso, você pode pesquisar arquivos transferidos, copiar links para arquivos transferidos e remover arquivos.
Temos dois vídeos disponíveis para ajudá-lo com galerias de mídia:
- Mostre-me as galerias de mídia proporciona uma visão geral sobre os recursos da Galeria de mídia.
- Ensine-me a usar as galerias de mídia mostra como usar a Galeria de mídia com seu Quick Shopping Cart.
Use a Galeria de mídia pelo menu Vitrine para transferir PDFs e SWFs e copiar links para arquivos transferidos. Use a Galeria de mídia pela página Produto para atribuir imagens aos produtos.
Como usar a Galeria de mídia no menu Vitrine

Você pode transferir imagens, PDFs e arquivos SWF usando a Galeria de mídia disponível pelo menu Vitrine. Além disso, é possível pesquisar seus arquivos transferidos e copiar links para integrar ou criar caminhos para os arquivos transferidos em campos que aceitem HTML no Quick Shopping Cart.
OBS.: Se você precisar atribuir uma imagem a um produto, use a Galeria de mídia disponível pela página Produto.
Como transferir imagens para sua Galeria de mídia
Você pode transferir até 100 imagens de uma vez diretamente para sua Galeria de mídia. Você também tem a opção de adicionar em todas as imagens um título e marcas de palavras-chave pesquisáveis.
OBS.: Para transferir mais de uma imagem de uma vez, você precisa da versão mais recente do Adobe Flash® Player. Você verá um alerta quando clicar em Transferir imagens se não tiver a versão mais recente do Flash. Clique no link do alerta para obter a versão mais recente.
Para transferir imagens para sua Galeria de mídia
- Faça login no Gerente de conta.
- Clique em Quick Shopping Cart.
- Na lista da Conta do Quick Shopping Cart, clique em Iniciar ao lado da conta do Quick Shopping Cart que deseja usar.
- No menu Configurar, na seção Design, selecione Galeria de mídia.
- Clique em Transferir imagens.
- No seu dispositivo local, localize e selecione as imagens que deseja transferir e clique em Abrir.
OBS.: Selecione várias imagens pressionando a tecla Command (Mac) ou CTRL (PC).
- (Opcional) Atualize Título em todas as imagens e adicione uma palavra-chave em Marcas. Este passo pode ser útil se você preferir usar uma planilha do Excel para atualizar imagens.
- Clique em OK.
OBS.: As imagens transferidas presentes na página Nome, logotipo, informações de contato ou na página Imagens de produtos padrão são adicionadas à Galeria de mídia.
Como localizar imagens em sua Galeria de mídia
Se desejar atualizar as informações de uma imagem específica, localize a imagem rolando a tela por todas as imagens atualizadas ou busque por uma imagem por título ou palavra-chave.
Para localizar imagens na Galeria de mídia
- Faça login no Gerente de conta.
- Clique em Quick Shopping Cart.
- Na lista da Conta do Quick Shopping Cart, clique em Iniciar ao lado da conta do Quick Shopping Cart que deseja usar.
- No menu Configurar, na seção Design, selecione Galeria de mídia.
- No campo Pesquisa, insira um termo identificador e clique em Pesquisar.
OBS.: Para cancelar sua pesquisa e visualizar todas as imagens na Galeria de mídia, clique em Visualizar todas.
As imagens são exibidas em 10 por página como padrão. Se você tiver mais de 10 imagens transferidas, você pode aumentar a quantidade de Resultados por página ou usar os botões Anterior e Próxima.
Links e integração de PDFs, arquivos Flash e/ou imagens
Você pode criar links para arquivos PDF e SWF ou integrá-los usando a Galeria de mídias em campos que aceitam HTML. Também é possível exibir imagens das galerias em campos que aceitam HTML usando a marca img src.
Para obter mais informações, consulte Como criar links para imagens no Quick Shopping Cart.
Como usar a Galeria de mídia na página Produto
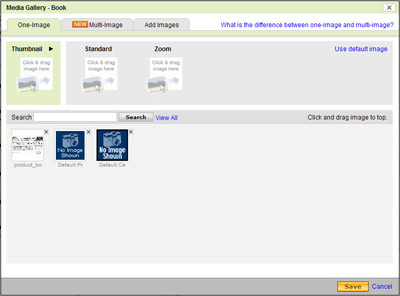
Use a Galeria de mídia disponível pela página Produto para atribuir imagens a um produto, decidir quantas imagens você gostaria de mostrar para cada produto e transferir imagens.
OBS.: Se você precisar transferir um arquivo PDF ou SWF, ou criar um link e/ou integrar algum conteúdo da galeria em um campo HTML, use a Galeria de mídia disponível pelo menu Vitrine.
Como atribuir imagens a um produto
Você pode atribuir imagens diferentes para serem mostradas para cada produto. Na página da Galeria de mídia de um produto, você pode atribuir imagens ao produto usando as opções Uma imagem ou Múltiplas imagens. Há três locais onde imagens de produtos podem ser exibidas: Miniatura, padrão e zoom.
- Miniatura
- Exibe uma miniatura ao lado do produto na página Produtos e também quando o produto estiver sendo apresentado como Destaque. Clique na seta na seção de configuração da miniatura para definir as Opções de exibição como Ajustar para caber ou Tamanho original.
- Ajustar para caber - Mostra uma versão em 60x60 da imagem.
- Tamanho original - Mostra uma versão no tamanho original da imagem. O tamanho da imagem exibida na vitrine é afetado pelo elemento que o contém. Por exemplo, se a seção da vitrine onde a imagem está tiver um tamanho máximo de 256x256 pixels, a imagem original será forçada a caber na caixa de 256x256.OBS.: Quando a Página de categoria estilo 3 estiver selecionada, a Imagem padrão (175x175) será usada se o produto estiver no modo Uma imagem. Se o produto estiver no modo Múltiplas imagens, uma versão de 175x175 da miniatura será usada.
- Padrão
- Mostra a imagem com no máximo 175x175 pixels na página de detalhes do produto.
- Zoom
- Mostra a imagem no tamanho original em uma nova janela quando o usuário clicar sobre a imagem Padrão.
OBS.: O sistema não aumenta o tamanho de exibição da imagem automaticamente. Para usar o recurso de Zoom com eficiência, você precisa transferir uma versão maior da imagem.
Antigamente, você precisava ter ao menos uma imagem associada a cada produto. Agora você tem a opção de não atribuir nenhuma imagem.
Como usar a opção Uma imagem
Essa opção permite atribuir uma imagem a cada um dos diferentes locais de exibição.
Para atribuir imagens usando a opção Uma imagem
- Faça login no Gerente de conta.
- Clique em Quick Shopping Cart.
- Na lista da Conta do Quick Shopping Cart, clique em Iniciar ao lado da conta do Quick Shopping Cart que deseja usar.
- No menu Gerenciar, na seção de Catálogo, selecione Produtos.
- Clique no ícone Atribuir imagens ao lado do produto que deseja atualizar.
- Se necessário, clique em Fechar para continuar na Galeria de mídia.
- Selecione a guia Uma imagem.
- Para cada uma das três opções de exibição, clique em uma imagem da lista e arraste-a e solte-a no local apropriado.
- Clique em OK.
Como usar a opção Múltiplas imagens
Esta opção permite atribuir até cinco imagens a serem exibidas no mesmo produto em contas Deluxe e até dez imagens em contas Premium.
Para atribuir imagens usando a opção Múltiplas imagens
- Faça login no Gerente de conta.
- Clique em Quick Shopping Cart.
- Na lista da Conta do Quick Shopping Cart, clique em Iniciar ao lado da conta do Quick Shopping Cart que deseja usar.
- No menu Gerenciar, na seção de Catálogo, selecione Produtos.
- Clique no ícone Atribuir imagens ao lado do produto que deseja atualizar.
- Se necessário, clique em Fechar para continuar na Galeria de mídia.
- Selecione a guia Múltiplas imagens.
- Em cada local de exibição nas seções Miniatura e Imagens do produto, clique em uma imagem da lista e arraste-a e solte-a no local apropriado.
- Clique em OK.
Como usar o recurso Adicionar imagens
Além de transferir imagens diretamente para a Galeria de mídia pelo menu Vitrine, você também pode adicionar as imagens à Galeria ao atribuir imagens a um determinado produto. Esse recurso também permite adicionar títulos e marcas de palavras-chave pesquisáveis.
Para adicionar imagens na Galeria de mídia
- Faça login no Gerente de conta.
- Clique em Quick Shopping Cart.
- Na lista da Conta do Quick Shopping Cart, clique em Iniciar ao lado da conta do Quick Shopping Cart que deseja usar.
- No menu Gerenciar, na seção de Catálogo, selecione Produtos.
- Clique no ícone Atribuir imagens ao lado do produto que deseja atualizar.
- Se necessário, clique em Fechar para continuar na Galeria de mídia.
- Selecione a guia Adicionar imagens.
- Clique em Procurar.
- No seu dispositivo local, localize e selecione as imagens que deseja transferir e clique em Abrir.
OBS.: Você pode selecionar até 100 imagens pressionando a tecla Command (Mac) ou CTRL (PC).
- (Opcional) Atualize Título em todas as imagens e adicione uma palavra-chave em Marcas.
- Clique em Upload.