Getting Started with Professional Web Design
We're excited to start building you an awesome website. So we'd like to introduce a tool that helps us communicate and hand off resources. You can use the Design Manager for lots of things, from checking your messages with us to sending files (like that perfect picture you just snapped on your phone).
If you have a specific question, here are the big-picture topics we're going to cover:
- Starting Your Project
- Requesting Site Updates
- Viewing or Sending Messages
- Viewing or Sending Files
You get notifications via the Design manager if we need additional information from you, or just want to check in. When we're ready for you to review a design concept, you can access it through the Design Manager. That way, you can view the design and easily submit your approval or comments.
NOTE: If you prefer direct contact rather than the Design Manager, please call our Support line: (480) 366-3336.
If you purchased a custom graphic service, such as Logo Design, see
What do I do after I purchase a logo design?.
Starting Your Project
We're thrilled to get started on your site. We just need some information from you (the boss) to let us know what we're putting in your site and how it should look. You'll use the Design Manager to hand off text, images, pick your template and leave us notes. Once you get used to it, the Design Manager is pretty cool. But you can always contact us directly at (480) 366-3336.
To Start Your Project
- Log in to your Account Manager.
- Click Dream Web Design. A list displays if you have multiple projects.
- Click Options next to the project you want to work with.
- Click View Project.
- Click Start.
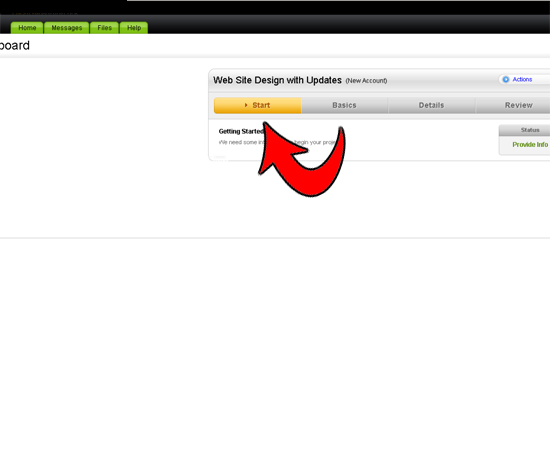
- To create a Coming Soon page, enter your contact information. The Coming Soon page displays when folks visit your domain before the site is built. It lets them know it'll be here soon.
If you want to proceed without a Coming Soon page, select Skip this step.
When you're ready, click Next.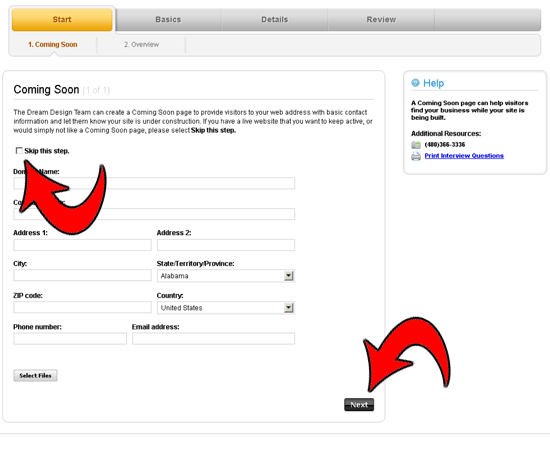
- Here you can review the process we'll use to create an awesome site for you.
To move on, click Next.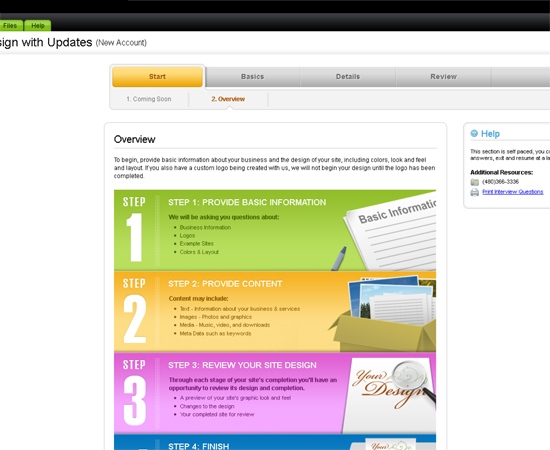
NOTE: If you changed your mind about that Coming Soon page, you can click Back.
- Enter your business contact information, and then click Next.
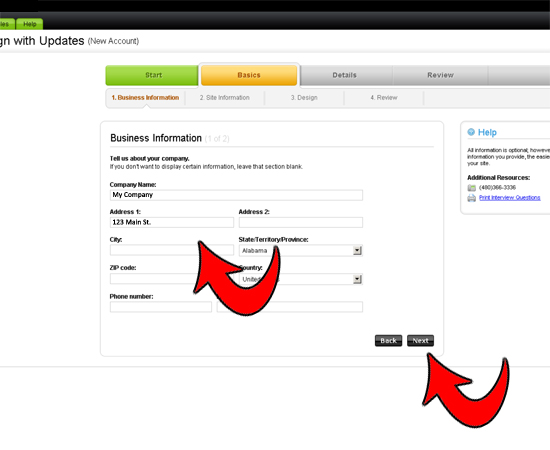
- Enter your hours of operation. If you're closed on any days, next to those days, select Closed.
If you want to proceed without entering hours of operation, select Skip this, it does not apply to me.
When you're ready, click Next.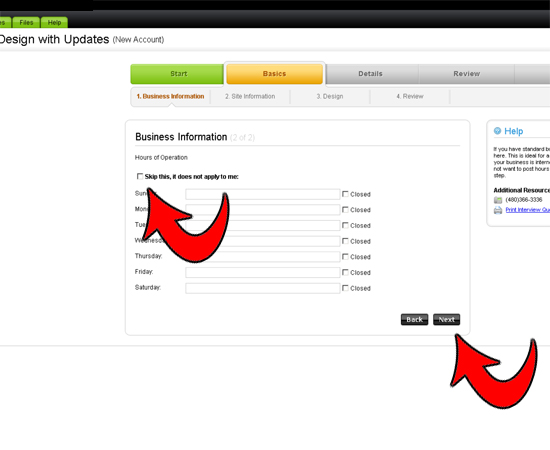
- Enter your domain, a tagline for your site — such as Building Awesome Sites — and a general description of your site, and then click Next.
- If you have a logo to upload, select Yes, and then upload it from your computer. If you don't, select No, and then click Next.
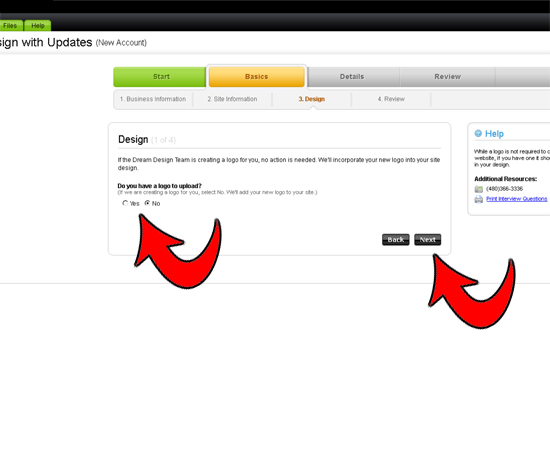
NOTE: If we're creating your logo, select No, and then click Next. We'll get it for you.
- Enter the URL (Web address) of a site you want us to use for comparison, and then enter the Pros and Cons of each site. If you want us to look at more sites, click Add another site. When you're ready, click Next.
- If your using our Standard plan, select a template. By default, All Templates display in the Templates menu. But you can scroll through the categories to find a template that's appropriate for your site.
When you're ready, select a template, and then click Next.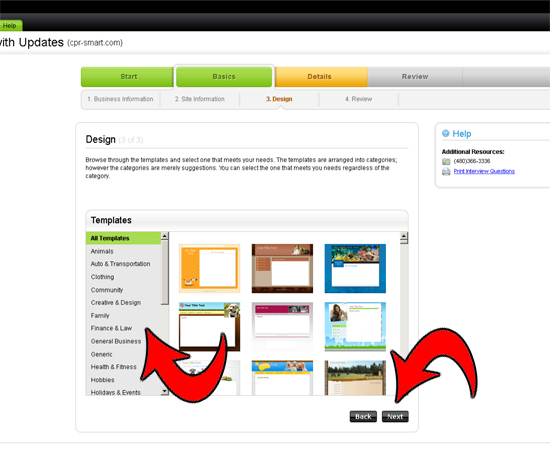
- If your using our Deluxe plan, we select a pick out a template for you.
Select your color preferences, and then click Next.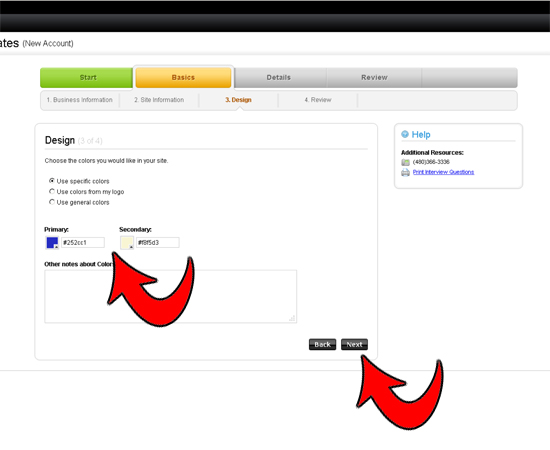
- Enter your Header and Font details, and then you can upload up to three images. To do that, click Select Files, and then upload them.
When you're ready, click Next. - Confirm your information is correct. To edit anything, go to the item, and then click Edit Information. After you make changes, click Back to Review to continue.
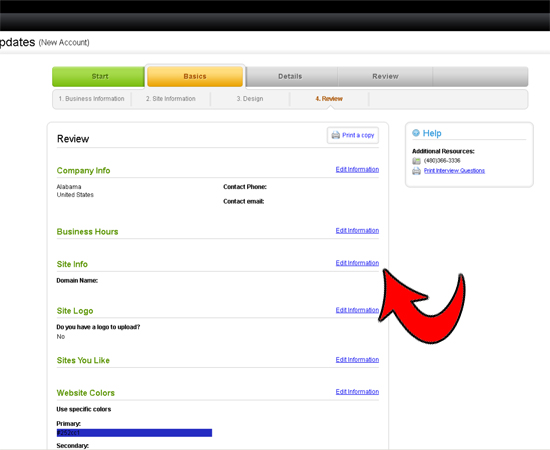
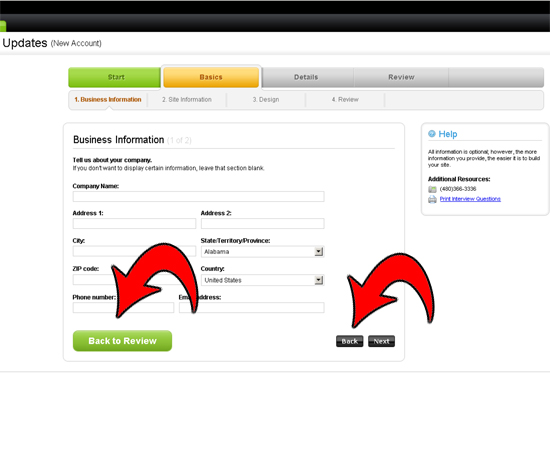
- Click Continue to next section.
Once you finish here, you can no longer edit your information.
When you're ready, click Submit. - Click Add a page now.
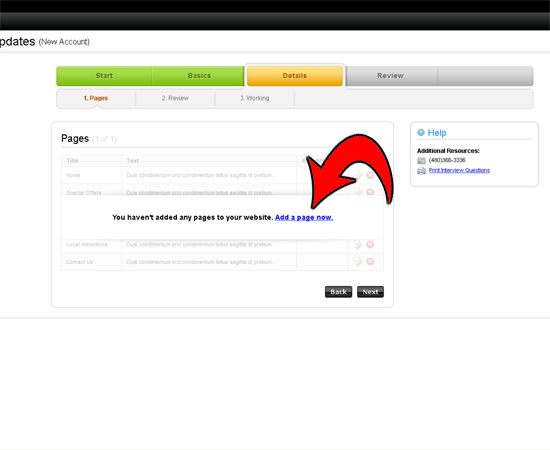
- Enter a Title for the page, Text to display on it, and any Notes you want to relay to your designers.
If you need to Upload Files, such as images or documents for your site, click Select Files, upload them, and then click OK.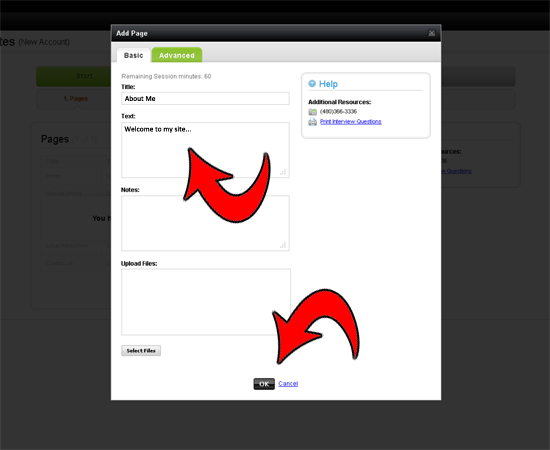
- To add another page, click Add Page, and then repeat the previous step.
When you're ready, click Next.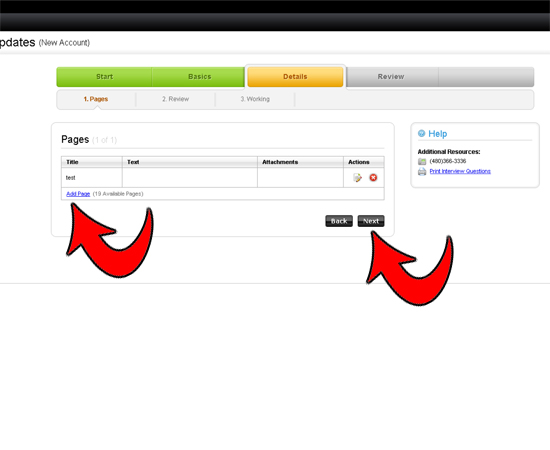
- If we're working on a Web store, the Products window displays.
We'll add your first products for you, so you can skip this step.
To move on, click Next. - To agree to the terms and conditions, click Select All, and then click Next.
- Use the taskbar to return to any part of this process to make changes. When you're done, select I have read and agree to the Google Terms of Service and Google Webmaster Tools Terms of Service, and then click I'm Done. Submit!.
After you finish this initial process, you must use update minutes for additional changes. Please make sure you do a thorough review.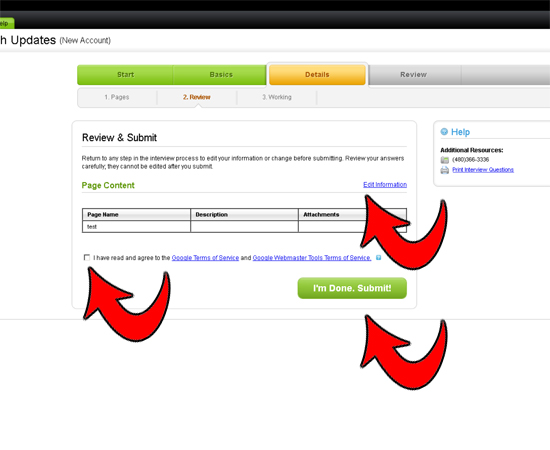
That's it! We'll contact you when it's time for you to check out your site before it goes live on the Internet.
You can move through other areas of your project by clicking the tabs in the upper-left corner. If you need to check your messages, please see the section Viewing or Sending Messages. If you need to work with your files, please see the section Viewing or Sending Files. If you need something changed on you site, please see the section Requesting Site Updates.
NOTE: If you prefer direct contact rather than the Design Manager, please call our Support line: (480) 366-3336.
Requesting Site Updates
After we publish your site, you can still have us change it by using your update minutes. These are allotted to your account each month based on the plan you're using. We'll scope out the project to determine how many minutes we need for it.
NOTE: You can't request site updates until your project is complete.
To Request Site Updates
- Log in to your Account Manager.
- Click Dream Web Design. A list displays if you have multiple projects.
- Click Options next to the project you want to work with.
- Click View Project.
- Next to the project you want to update, go to the Actions menu, and then select Request Update.
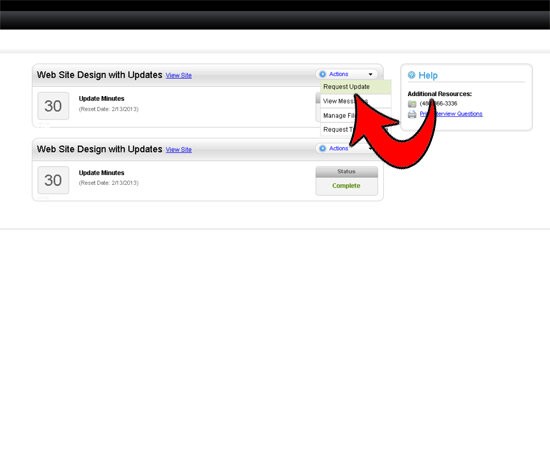
- In the What would you like us to update field, describe the changes you want.
- Click Select Files to upload any files you want to use for the update.
- Select the box to agree to Google's terms of service.
- Click Submit to request your updates.
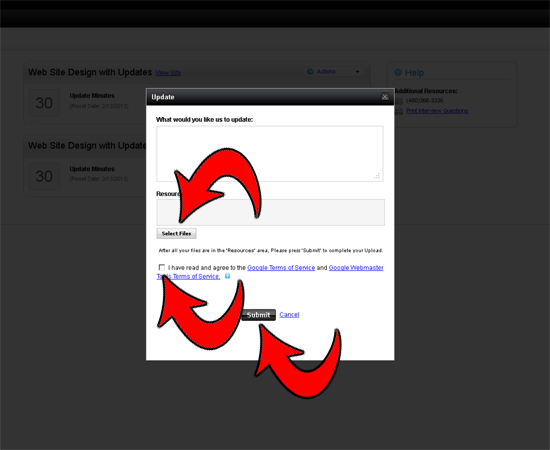
When you're done, you can move through other areas of your project by clicking the tabs in the upper-left corner. If you check your messages, please check out the section Viewing or Sending Messages. If you need to do more work with your files, please see the section Viewing or Sending Files.
NOTE: If you prefer direct contact rather than the Design Manager, please call our Support line: (480) 366-3336.
Viewing or Sending Messages
While you can always call our support line, at (480) 366-3336, the Design Manager lets us communicate via messages similar to email. We'll get right back to you. It might be more convenient than picking up the phone.
To View or Send Messages
- Log in to your Account Manager.
- Click Dream Web Design. A list displays if you have multiple projects.
- Click Options next to the project you want to work with.
- Click View Project.
- Click the Messages tab. You have a few options here:
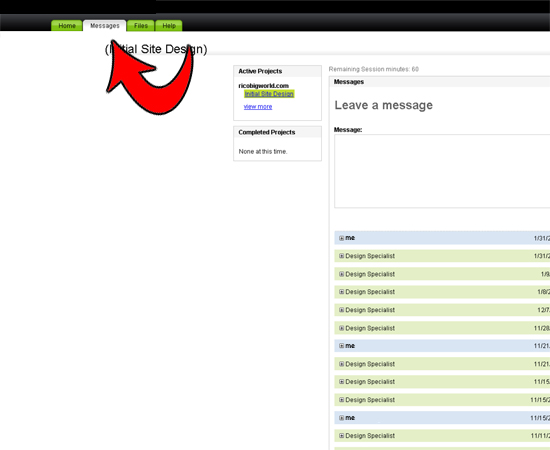
- To send a general message, go to the Leave a Message area, enter a message, and then click Send.
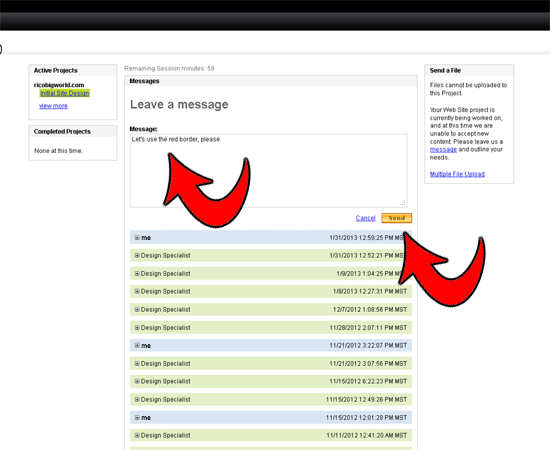
- To view your message history, go to the bottom of the Leave a message area. To open any of the messages, click (+).
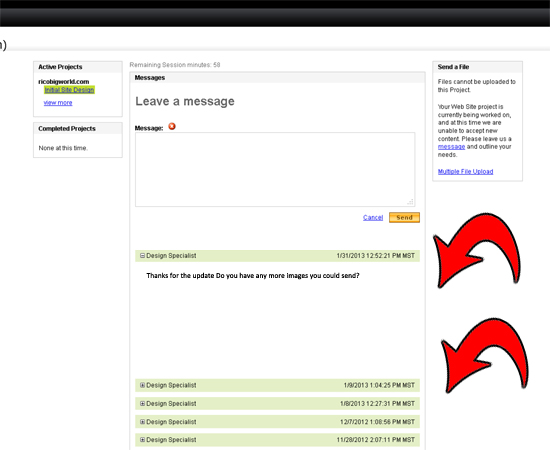
- To send a reply:
- Go to the bottom of the Leave a message area, and then next to the message where you want to send a reply, click (+).
- In the message area, enter your reply, and then click Send.
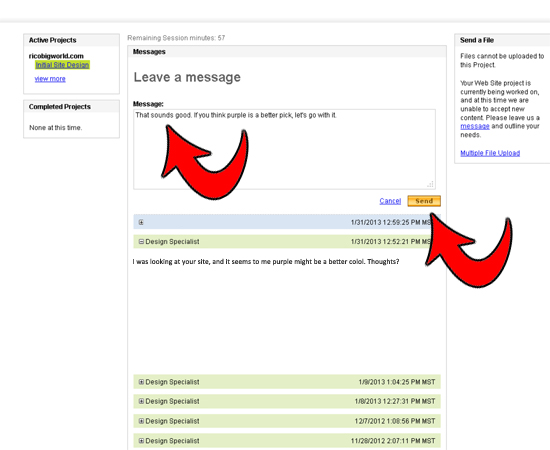
- To send a general message, go to the Leave a Message area, enter a message, and then click Send.
When you're done, you can move through other areas of your project by clicking the tabs in the upper-left corner. If you need to work with your files, please check out the section Viewing or Sending Files. If you need something changed on you site, please check out the section Requesting Site Updates.
NOTE: If you prefer direct contact rather than the Design Manager, please call our Support line: (480) 366-3336.
Viewing or Sending Files
The Design Manager also acts as a dropbox, a place online where you can send us files for your website or see what we're already using. You might find this feature more convenient than using email attachments, which can be harder to track and manage.
To View or Send Files
- Log in to your Account Manager.
- Click Dream Web Design. A list displays if you have multiple projects.
- Click Options next to the project you want to work with.
- Click View Project.
- Go to the Files tab.
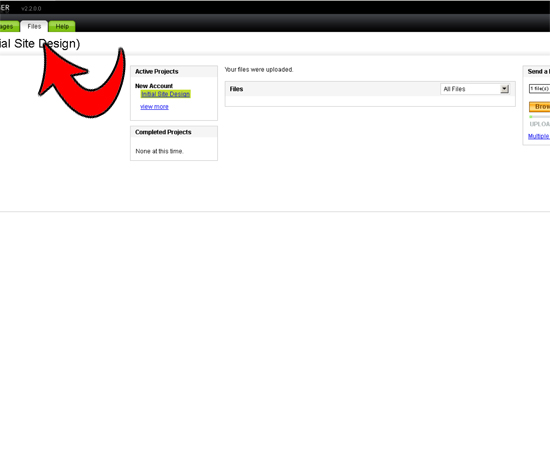
- To send files, go to the Send a file section, and then click Browse. Select your files, and click Upload, and then click Send.
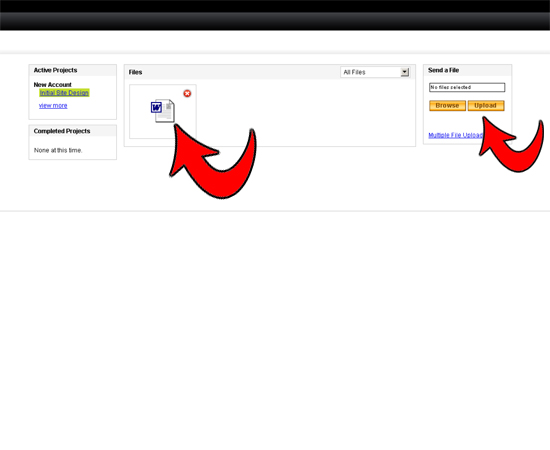
- To remove the files you're uploading, click Clear All.
- To view our work so far, go to the All Files menu, select View Concepts Only.
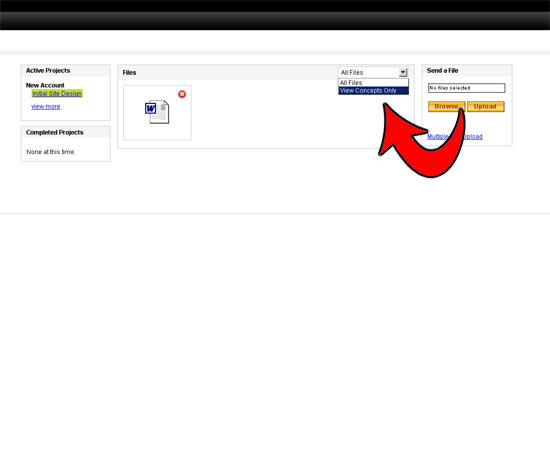
When you're done, you can move through other areas of your project by clicking the tabs in the upper-left corner. If you check your messages, please check out the section Viewing or Sending Messages. If you need something changed on you site, please check out the section Requesting Site Updates.
NOTE: If you prefer direct contact rather than the Design Manager, please call our Support line: (480) 366-3336.