Adding Image Slideshows and Photo Galleries with Website Builder v7
NOTE: This article is for Website Builder version 7. Your version displays at the top of the screen when you log in to your Website Builder account. Not using version 7? Search Website Builder version 6 articles.
Website Builder v7 lets you enhance the look of your website by adding image slideshows and photo galleries to your website.
With image slideshows, you can showcase your images on your website through slide presentations. With photo galleries, you can display photos on your website that give your visitors the option to click them and view larger versions.
To Add Image Slideshows and Photo Galleries with Website Builder v7
- Log in to your Website Builder account.
- Click Edit Site.
- Drag and drop
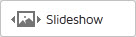 for an image slideshow or
for an image slideshow or 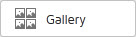 for a photo gallery onto the page, and then click Swap Images.
for a photo gallery onto the page, and then click Swap Images. - From the Manage Photos window, click Add Photos, and then select one of the following options:
- My Photos — Click Browse, to select an image you want to upload from your personal computer, and then click Open.
- Free Images — To select images from our image library, enter a search term to find specific images in our image library, or select a category from the All categories menu.
- Facebook — To import images directly from your Facebook® account, click Connect to Facebook, log in to your Facebook account, and then click Log In with Facebook.
NOTE: To disconnect from Facebook, go to your Facebook account settings, click Apps, and then click X next to Website Builder.
- Instagram — To import images directly from your Instagram® account, click Connect to Instagram, log in to your Instagram account, and then click Log In with Instagram.
- Select the images you want to use, and then click Insert.
- To change the order of your photos, simply drag and drop them into place.
- Clique em Salvar.
- Click Publish to update your site online.
NOTE: For a linked list of Website Builder v7's other major tasks, see Como projetar páginas com o Criador de Sites v7..