Apple Mailのセットアップに関するトラブルシューティング
「Apple Mail: Setting up Workspace Email」の手順に従って操作した場合は、以下の情報を使用して、Mac OS X®でMailをセットアップする際に発生する一般的な問題のトラブルシューティングを行うことができます。 当面の間は、弊社のワークスペースメール()を利用して顧客、友人、および家族との連絡をとるようにしてください。
ステップ1: Workspace Emailに接続できることを確認する
まず、お使いのコンピュータ上でWorkspace Emailに接続し、アカウントがあること、およびユーザー名とパスワードが機能することを確認します。 にアクセスし、ログインします。
ログインできない場合は、メールアカウントがセットアップされており、お持ちのメールアドレスとパスワードが正しいことを確認してください。 アカウントをセットアップしたシステム管理者に問い合わせる必要があるかもしれません。 詳細については、「Changing Your Email Password in the Workspace Control Center」を参照してください。
ステップ2: 設定を再確認する
入力ミスは誰にでもあることです。 正しい受信/送信サーバー(ホスト名)、メールアドレス、およびパスワードを使用してメールアカウントにアクセスしていることを再確認してください。
お持ちのメールプランのタイプや購入元によっては、デフォルト設定とは異なるサーバー名が使われている場合もあります。 詳細については、「Finding Your Email Program's Settings」を参照してください。
ステップ3: 別のSMTPポートを試す
通常、Mailで使われているSMTPポートは正常に機能します。 特に設定を変更しない限り、お使いのデバイスはSMTP用にSSLとポート465を使用します。 メールを受信できるが、送信することができない場合は、SSLとポート465が使用されていることを確認してください。
たまにISPやネットワークプロバイダーによっては、セキュリティ上の理由で特定のポートがブロックされることがあります。 デフォルト設定でうまくいかない場合は、別のポートを試してみてください。
カスタムポートを設定するには
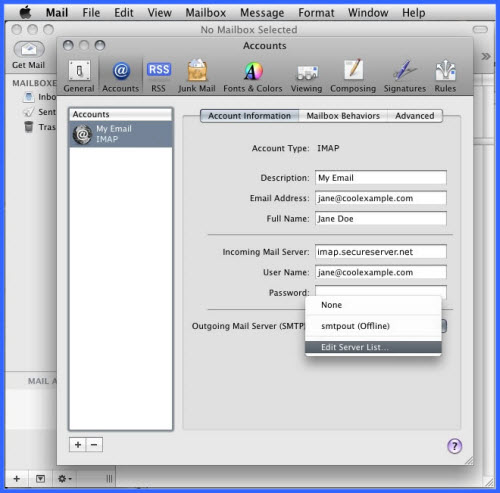
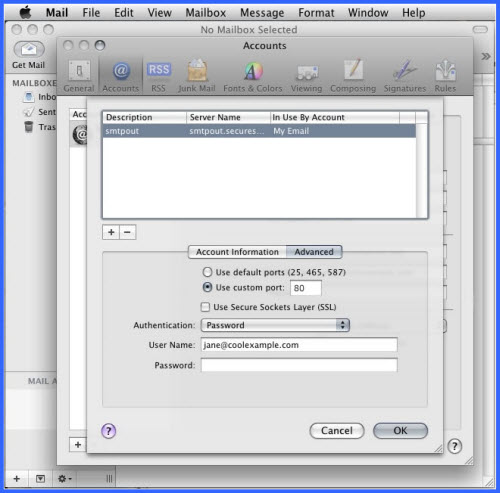
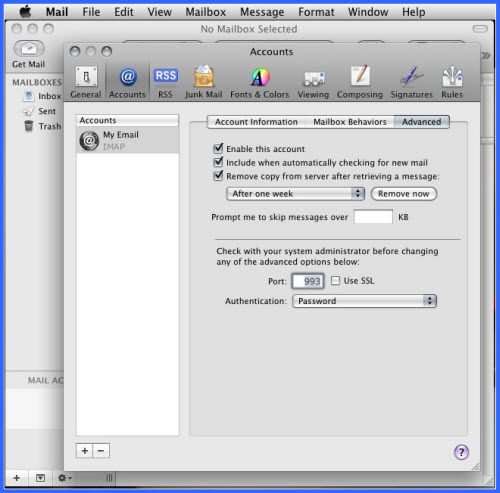
- 「Mail」メニューから「Preferences(環境設定)」を選択します。
- 「Accounts(アカウント)」をクリックします。
- 「Accounts(アカウント)」リストで、使用するメールアカウントを選択します。
- 「Outgoing Mail Server (SMTP)(送信用メールサーバ(SMTP))」ドロップダウンメニューで「Edit Server List(サーバリストを編集)」を選択します。
- 「Advanced(詳細)」をクリックします。
- 「Use custom port(カスタムポートを使用)」を選択し、IMAPまたはPOPのどちらのアカウントを設定するかに応じて次のいずれかを入力します。
SMTP SSLあり 465 SSLなし 25, 80, 3535 - SSLを使用する場合は、「Use Secure Sockets Layer (SSL)(SSL(Secure Sockets Layer)を使用)」を選択します。
- 「OK」をクリックします。
- 受信ポートを変更するには、「Accounts(アカウント)」ウィンドウの「Advanced(詳細)」をクリックします。
- 「Port(ポート)」フィールドに次のいずれかを入力します。
IMAP SSLあり 993 SSLなし 143 POP SSLあり 995 SSLなし 110 - SSL暗号化設定を使用する場合は、「Use SSL(SSLを使用)」を選択します。
- ウィンドウを閉じ、「Save(保存)」をクリックします。
注意: それでもメールを送信できない場合は、メールツールのリレーを調べてください。 無効になっている場合は、リレーをリセットし、GoDaddyアカウントとご自分の設定の両方でパスワードを変更してください。 そうすれば、問題は解決するはずです。
ステップ4: お客様サポートに問い合わせる
上記の操作を行ってもデバイス上でメールアカウントがうまく機能しない場合は、お客様サポートまでお問い合わせください。 弊社ではさらに別のツールを使って、お客様のメールアカウントに関する問題を解決できる場合があります。
注意: 弊社は、お客様の参考用として、特定のサードパーティプロダクトの使用方法に関する情報を提供していますが、サードパーティプロダクトを保証または支持しているわけではありません。弊社はそのようなプロダクトの機能や信頼性について責任を負いません。 弊社は、AppleまたはApple製品と提携しているわけでも、また、それらにより推奨あるいは支持されているわけでもありません。