Connecter Le Créateur De Sites Web v7 à Vos Thèmes De Pages Facebook Et Twitter
REMARQUE - Cet article s'applique uniquement au Créateur de sites Web version 7. La version du Créateur de sites Web s'affiche en haut de l'écran chaque fois que vous vous connectez à votre compte Créateur de sites Web. Cette fonctionnalité n'est pas disponible avec le Créateur de sites Web v6.
Avec le plan Business Plus du Créateur de sites Web v7, vous pouvez synchroniser votre site Web avec vos comptes Twitter® et Facebook® : nos systèmes mettent automatiquement à jour l'agencement de vos pages sociales en fonction des caractéristiques et de l'évolution de votre site Web.
[Contenu interne uniquement]
Remarque - Cette fonctionnalité est également activée pour tous les plans Créateur de sites Web des comptes à trois lettres.
Connecter votre site Web à Facebook ou à Twitter
Si vous avez créé des comptes Facebook et Twitter, vous pouvez très facilement les connecter à votre site Web (limité au Créateur de sites Web v7) : dans cette configuration, votre site Créateur de sites Web met automatiquement à jour vos thèmes Facebook/Twitter de manière à les assortir à votre site Web.
Si vous n'avez pas encore de comptes Facebook/Twitter, vous pouvez les créer dans le Créateur de sites Web v7.
Pour synchroniser vos pages Facebook avec Website Builder v7
- Connectez-vous à votre compte Website Builder.
- Cliquez sur Aperçu et activez l'onglet Réseaux sociaux.
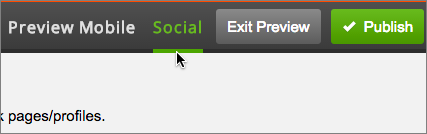
- Dans la page Facebook ou Twitter, cliquez sur Se connecter maintenant.
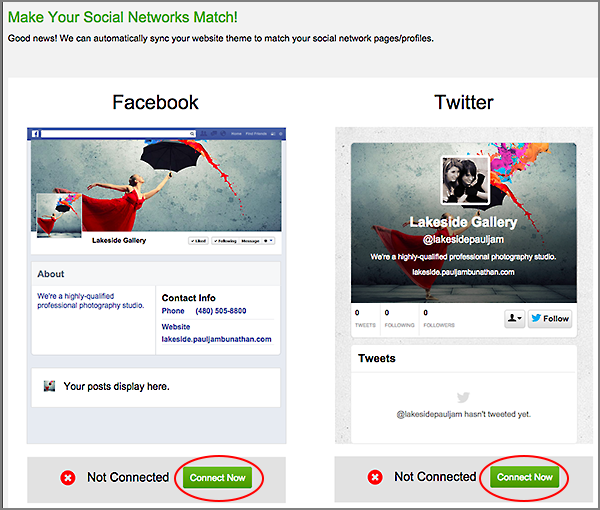
- Appliquez la procédure correspondant au compte avec lequel vous travaillez (Facebook ou Twitter :
Vous avez un compte Facebook...
Si vous avez un compte Facebook et que vous souhaitez le synchroniser avec votre site Créateur de sites Web, appliquez les étapes ci-dessous (sinon, consultez ci-après la section intitulée : Vous n'avez pas de compte Facebook...).
- Entrez vos informations de connexion.
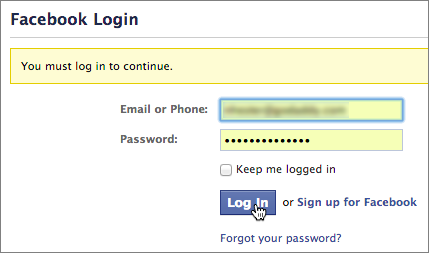
- Sélectionnez la page Facebook Entreprise cible de la synchronisation avec votre site Web. Si nécessaire, cliquez sur Créer une page Facebook (cette nouvelle page sera utilisée comme cible de la synchronisation). Pendant ce processus, Facebook vous demandera d'autoriser la publication de votre site Créateur de sites Web sur votre site Facebook.
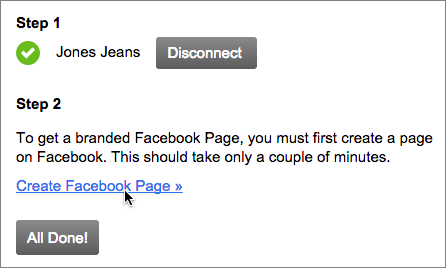
- Sélectionnez la page Facebook cible et cliquez sur Terminé.
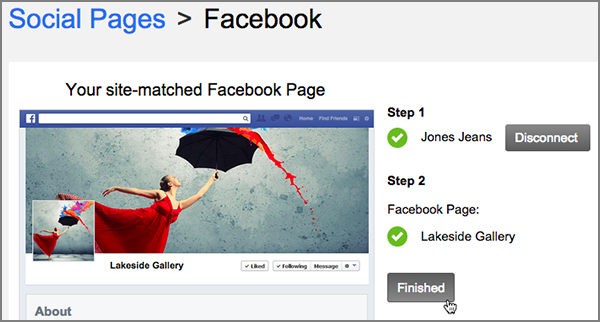
- Si vous souhaitez changer votre photo de profil ou de couverture, afficher ou masquer vos informations de contact ou modifier la description courte de Facebook sur votre entreprise, cliquez sur Autres réglages. Après avoir effectué les modifications requises, cliquez sur Enregistrer.
Vous n'avez pas de compte Facebook...
- Connectez-vous à www.facebook.com, remplissez les champs avec vos informations de connexion et d'affichage, puis cliquez sur S'inscrire.
REMARQUE - Pour configurer votre nouveau compte Facebook, vous devez utiliser une adresse mail valide.
- Connectez-vous à votre compte mail : vous avez reçu un mail « Confirmation de compte Facebook » (si ce mail n'est pas présent dans votre Boîte de réception, consultez votre dossier Spam, Courrier indésirable ou Corbeille).
- Pour compléter le processus de création de compte, cliquez sur le lien contenu dans ce mail.
- Lorsque votre compte Facebook sera activé, vous recevrez un autre mail de la part de Facebook pour compléter le processus d'inscription. Dans ce deuxième mail Facebook, cliquez sur Confirmer votre compte.
- Revenez dans votre compte Créateur de sites Web et sélectionnez Réseaux sociaux (sous l'icône comportant trois barres horizontales, Gérer les paramètres).
- Sous l'aperçu de votre page Facebook, cliquez sur Se connecter maintenant.
- Dans la fenêtre Pages sociales du Créateur de sites Web, cliquez sur Se connecter maintenant (sous Étape 1).
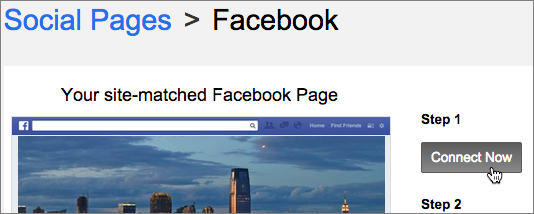
- Cliquez sur OK pour confirmer que vous autorisez le Créateur de sites Web à accéder à votre compte Facebook.
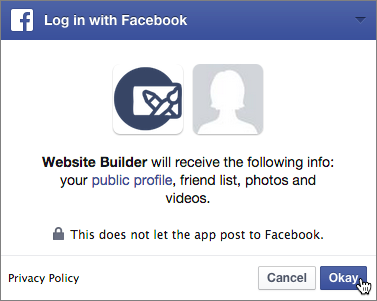
- Dans la fenêtre Pages sociales du Créateur de sites Web (sous Étape 2), cliquez sur Créer une page Facebook.
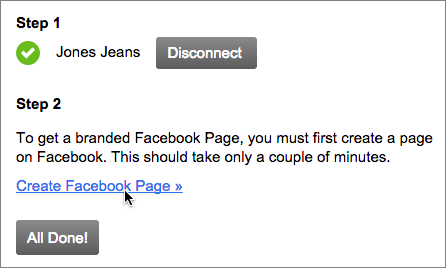
- Sélectionnez le type de page qui représente le mieux votre entreprise ou votre site Web, fournissez les informations requises, puis cliquez sur Pour commencer....
- Remplissez tous les détails de cette page pour donner à vos visiteurs le maximum d'informations sur votre page Facebook et sur votre site Web.
- Après avoir configuré votre page Facebook, revenez à la fenêtre Pages sociales du Créateur de sites Web, cliquez sur Terminé, puis sur Terminé.
Après avoir créé un compte Facebook, vous devez configurer une page Facebook pour votre site Web :
Vous avez un compte Twitter...
Si vous avez un compte Twitter et que vous souhaitez le synchroniser avec votre site Créateur de sites Web, appliquez les étapes ci-dessous (sinon, consultez ci-après la section intitulée : Vous n'avez pas de compte Twitter...).
- Dans la fenêtre Pages sociales du Créateur de sites Web, cliquez sur J'ai déjà un compte.
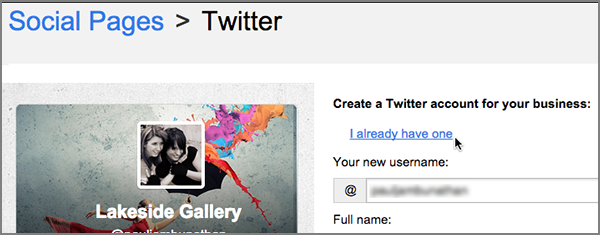
- Quand Twitter vous demande si vous acceptez que le Créateur de sites Web partage votre compte Twitter, entrez vos informations de connexion et cliquez sur Autoriser.
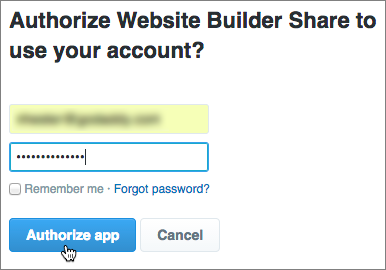
Vous n'avez pas de compte Twitter...
Si vous n'avez pas de compte Twitter et que vous voulez en créer un :
- Cliquez sur Créer compte.
- Dans le champ Nom d'utilisateur, entrez la valeur de votre choix (il est fortement conseillé de choisir un nom d'utilisateur Twitter apparenté au nom de votre site Web).
- Dans le champ Nom complet, entrez votre prénom et votre nom de famille ou le nom de votre société.
- Dans le champ Adresse mail, entrez votre adresse email de contact.
- Dans le champ Mot de passe, entrez un mot de passe pour ce nouveau compte Twitter.
- Cochez la case qui vous demande d'accepter les conditions Twitter (Conditions d'utilisation/Protection des données personnelles) et cliquez sur S'inscrire.
- Entrez vos informations de connexion.
- Dans la fenêtre Pages sociales du Créateur de sites Web, cliquez sur Oui, mettre à jour pour enregistrer le thème de votre page (Facebook ou Twitter), ou cliquez d'abord sur Autres réglages si vous souhaitez apporter des modifications à l'apparence de cette page.
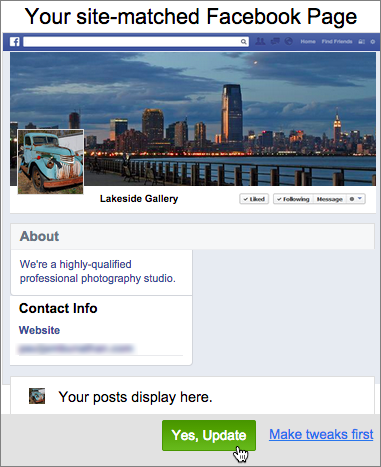
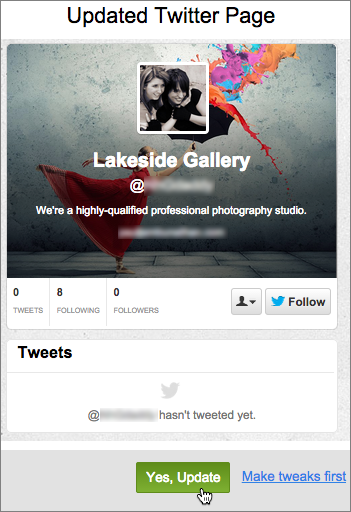
REMARQUE - Vous pouvez réafficher cette page et modifier son apparence à tout moment.
- Cliquez OK en réponse au message qui vous demande confirmation, puis cliquez sur Publier.
- Accédez à votre compte (Facebook ou Twitter) pour voir comment le Créateur de sites Web a mis à jour son thème.
REMARQUE - La mise à jour de votre page Facebook ou Twitter porte uniquement sur l'apparence de la page et s'efforce d'harmoniser vos pages sociales avec votre site Créateur de sites Web (vos messages sociaux et vos followers ne sont aucunement affectés).
REMARQUE - Lorsque vous publiez votre page Facebook ou Twitter, il peut s'écouler quelques minutes avant qu'elle devienne disponible (consultable).
Déconnecter le Créateur de sites Web v7 de Facebook ou de Twitter
À tout moment, vous pouvez couper la connexion entre le Créateur de sites Web et Facebook ou Twitter - au moins temporairement. Par exemple, si vous apportez un grand nombre de modifications à votre site sur une courte période, vous pouvez désactiver cette ou ces synchronisations jusqu'à ce que vous ayez terminé. Vous pouvez ensuite rétablir très facilement la ou les connexions : suivez les étapes décrites dans la section « Connecter votre site Web à Facebook ou à Twitter ».
Pour déconnecter Facebook du Créateur de sites Web v7
- Connectez-vous à votre compte Website Builder.
- Cliquez sur Modifier le site, cliquez sur l'icône comportant trois barres horizontales (Gérer les paramètres, angle supérieur droit de la page) et choisissez Réseaux sociaux.
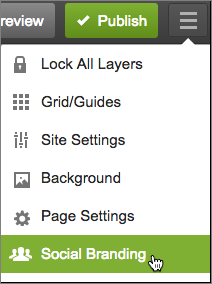
- Au bas de l'aperçu de la page Twitter, cliquez sur Se déconnecter.
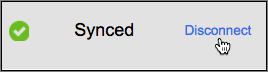
- Dans le message de confirmation qui apparaît, cliquez sur OK : la connexion est annulée.
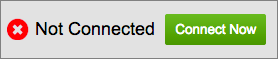
REMARQUE - Dans certains cas, Facebook continue à afficher le statut « Connecté » (section « Paramètres du site»), même si votre site et votre compte Facebook sont en réalité déconnectés.
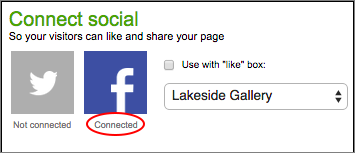
Pour déconnecter Twitter du Créateur de sites Web v7
- Connectez-vous à votre compte Website Builder.
- Cliquez sur Modifier le site, cliquez sur l'icône comportant trois barres horizontales (Gérer les paramètres, angle supérieur droit de la page) et choisissez Réseaux sociaux.
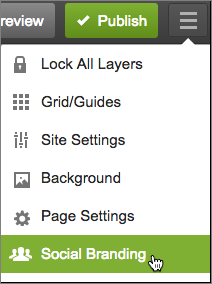
- Au bas de l'aperçu de la page Twitter, cliquez sur Se déconnecter.
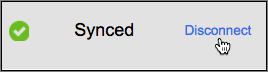
- Dans le message de confirmation qui apparaît, cliquez sur OK : la connexion est annulée.
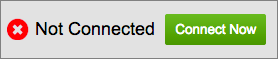
REMARQUE - Dans certains cas, Twitter continue à afficher le statut « Connecté » (section « Paramètres du site»), même si votre site et votre compte Twitter sont en réalité déconnectés.
REMARQUE - Pour afficher une liste (avec liens) des autres tâches possibles avec le Créateur de sites Web v7, consultez les sections suivantes : Using Website Builder v7.