Website-Baukasten V7 Mit Ihren Facebook- Oder Twitter-Themen Verbinden
HINWEIS: Dieser Artikel bezieht sich auf Website-Baukasten Version 7. Ihre Version wird oben auf dem Bildschirm angezeigt, wenn Sie sich bei Ihrem Website-Baukasten-Konto anmelden. Diese Funktion ist für Website-Baukasten V6 nicht verfügbar.
Das Paket Business Plus von Website-Baukasten V7 ermöglicht die Synchronisierung Ihrer Website mit Ihren Twitter®- und Facebook®-Konten. Wir passen das Design Ihrer Seiten der sozialen Netzwerke automatisch an das Design Ihrer Website an.
Nur interner Inhalt
Hinweis: Diese Funktion ist für alle Website-Baukasten-Pakete in Konten mit drei Buchstaben aktiviert.
Mit Facebook oder Twitter verbinden
Wenn Sie bereits ein Konto bei Twitter oder Facebook haben, können Sie dieses ganz einfach mit Ihrer mit Website-Baukasten V7 erstellten Website verbinden. Ihre Website-Baukasten-Site passt dann automatisch das Thema Ihrer Twitter- bzw. Facebook-Seiten an das Ihrer Website an.
Wenn Sie noch kein Konto bei Twitter oder Facebook haben, können Sie im Designer von Website-Baukasten V7 eins erstellen.
So synchronisieren Sie Ihre Facebook-Seiten mit Website Builder V7
- Melden Sie sich bei Ihrem Website Builder-Konto an.
- Klicken Sie auf Vorschau und dann auf das Register Soziale Netzwerke.
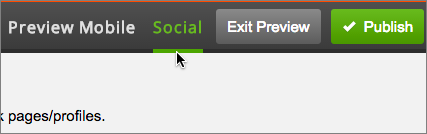
- Klicken Sie unter der Facebook- oder Twitter-Seite auf Jetzt verbinden.
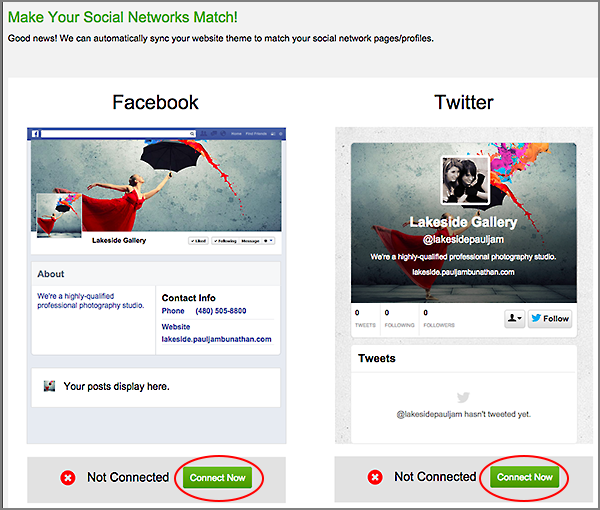
- Wählen Sie einen der nächsten Schritte aus, abhängig davon, ob Sie bereits ein Facebook- bzw. Twitter-Konto besitzen oder nicht:
Wenn Sie ein Facebook-Konto haben
Wenn Sie bereits ein Facebook-Konto haben, das Sie gern mit der Website-Baukasten-Site synchronisieren möchten, führen Sie die folgenden Schritte aus. Gehen Sie anderenfalls bitte zum nächsten Abschnitt: Wenn Sie noch kein Facebook-Konto haben
- Geben Sie Ihre Anmeldedaten ein.
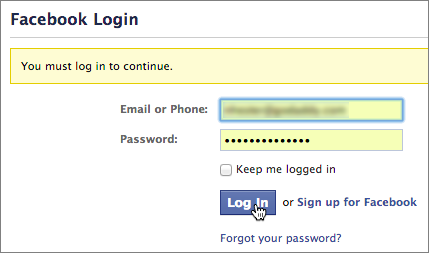
- Wählen Sie die Business Facebook-Seite aus, die Sie mit Ihrer Website synchronisieren möchten. Oder klicken Sie dazu auf Facebook-Seite erstellen. (Während dieses Vorgangs fragt Facebook Sie, ob Sie Website-Baukasten das Posten auf Ihrer Facebook-Seite erlauben.)
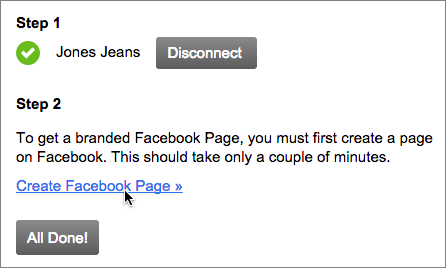
- Klicken Sie nach Auswahl der Seite auf Fertig.
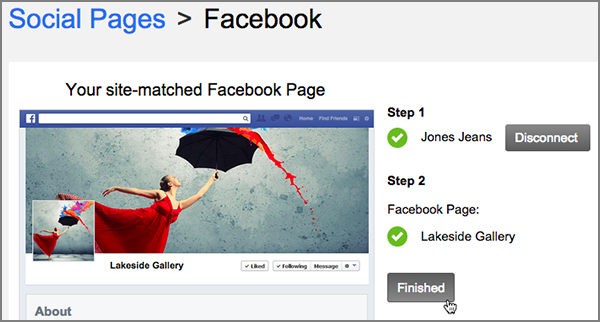
- Wenn Sie Ihr Profil oder Foto ändern, die Kontaktinformationen ein- oder ausblenden oder Facebooks Kurzbeschreibung Ihres Unternehmens ändern möchten, klicken Sie auf Zuerst Anpassungen vornehmen. Wenn Sie mit den Änderungen fertig sind, klicken Sie auf Speichern.
Wenn Sie noch kein Facebook-Konto haben
- Rufen Sie www.facebook.com auf, füllen Sie die Felder für die Anmeldung aus und klicken Sie dann auf Registrieren.
HINWEIS: Damit Sie ein Facebook-Konto einrichten können, müssen Sie eine funktionierende E-Mail-Adresse verwenden.
- Melden Sie sich bei Ihrem E-Mail-Konto an und öffnen Sie die Bestätigungsmail für Ihr Facebook-Konto. (Schauen Sie auch in Ihren Ordnern für Spam oder Werbung nach, falls die Bestätigungsmail nicht in Ihrem Posteingang ist.)
- Klicken Sie auf den Link in der E-Mail und schließen Sie die Einrichtung ab.
- Nachdem Sie Ihr Konto aktiviert haben, erhalten Sie eine weitere Mail von Facebook, mit der Sie dann die Registrierung abschließen können. Klicken Sie in der E-Mail auf Konto bestätigen.
- Kehren Sie zu Ihrem Website-Baukasten-Konto zurück und wählen Sie unter dem Symbol mit den drei Balken (Einstellungen verwalten) den Eintrag Social Branding.
- Klicken Sie unter der Vorschau für Ihre Facebook-Seite auf Jetzt verbinden.
- Im Website-Baukasten-Fenster Soziale Netzwerk-Seiten unter Schritt 1: Klicken Sie auf Jetzt verbinden.
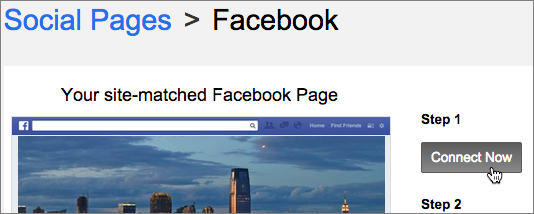
- Um den Zugriff von Website-Baukasten auf Facebook zu bestätigen, klicken Sie auf OK.
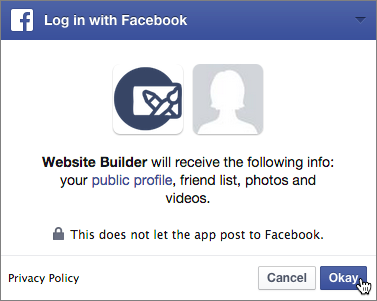
- Im Website-Baukasten-Fenster Soziale Netzwerk-Seiten unter Schritt 2: Klicken Sie auf Facebook-Seite erstellen.
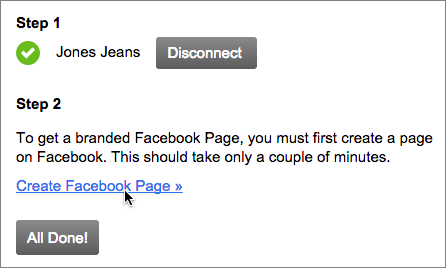
- Wählen Sie den Seitentyp aus, der am besten zu Ihrem Unternehmen oder Ihrer Website passt, machen Sie die erforderlichen Angaben und klicken Sie dann auf Erste Schritte.
- Füllen Sie die Detailangaben zur Seite aus, damit Besucher mehr Informationen zu Ihrer Facebook-Seite und Website erhalten.
- Kehren Sie nach dem Einrichten Ihrer Facebook-Seite zum Fenster Soziale Netzwerk-Seiten in Website-Baukasten zurück, klicken Sie auf Fertig! und dann auf Fertig.
Nachdem Sie ein Konto für Facebook erstellt haben, müssen Sie noch eine Facebook-Seite für Ihre Website einrichten:
Wenn Sie einen Twitter-Account haben
Wenn Sie bereits einen Twitter-Account haben, den Sie gern mit der Website-Baukasten-Site synchronisieren möchten, führen Sie die folgenden Schritte aus. Gehen Sie anderenfalls bitte zum nächsten Abschnitt: Wenn Sie noch keinen Twitter-Account haben
- Im Website-Baukasten-Fenster Soziale Netzwerk-Seiten: Klicken Sie auf Habe ich bereits.
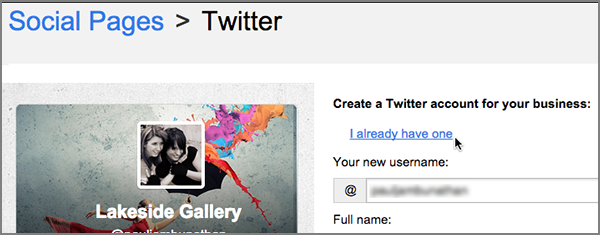
- Wenn Twitter fragt, ob Sie einverstanden sind, dass Ihr Account für Website-Baukasten freigegeben wird, geben Sie die Anmeldeinformationen ein und klicken Sie auf App autorisieren.
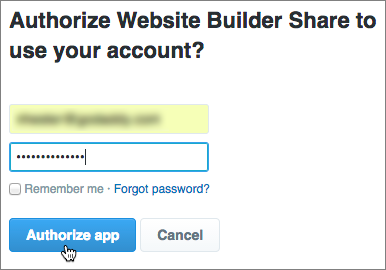
Wenn Sie noch keinen Twitter-Account haben
Wenn Sie noch keinen Twitter-Account haben und einen erstellen möchten:
- Klicken Sie auf Konto erstellen.
- Geben Sie in das Feld Benutzername einen Twitter-Namen ein. (Wir empfehlen einen Twitter-Namen zu wählen, der auf dem Namen Ihrer Website basiert.)
- Geben Sie in das Feld Vollständiger Name Ihren vollen Namen oder den Namen Ihres Unternehmens ein.
- Geben Sie in das Feld E-Mail Ihre E-Mail-Adresse als Kontakt ein.
- Geben Sie in das Feld Passwort ein Passwort für Ihren Twitter-Account ein.
- Aktivieren Sie die Kontrollkästchen für die Zustimmung zu den Allgemeinen Geschäftsbedingungen und den Datenschutzbestimmungen von Twitter und klicken Sie dann auf Registrieren.
- Geben Sie Ihre Anmeldedaten ein.
- Im Fenster Soziale Netzwerk-Seiten von Website-Baukasten: Klicken Sie auf Ja, aktualisieren, um das Thema Ihrer Facebook- oder Twitter-Seite zu speichern. Oder klicken Sie auf Zuerst Anpassungen vornehmen, um das Design der Seite zu verändern.
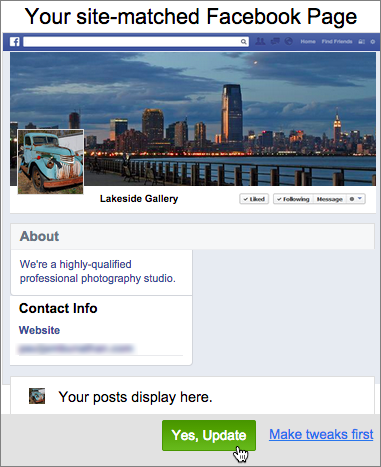
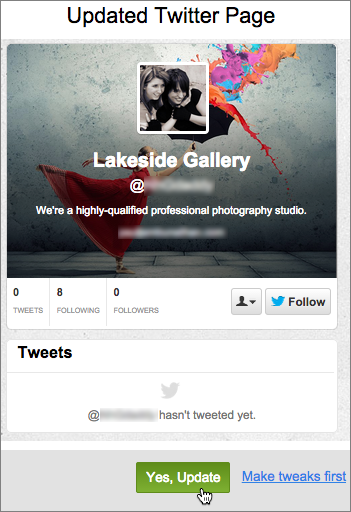
HINWEIS: Sie können jederzeit zurückkommen und Änderungen am Design der Seite vornehmen.
- Klicken Sie auf OK, wenn das Bestätigungsfenster angezeigt wird, und dann auf Veröffentlichen.
- Wechseln Sie zu Ihrem Facebook-Konto oder Twitter-Account, um zu sehen, wie Website-Baukasten die Themen dort aktualisiert hat.
HINWEIS: Durch das Aktualisieren Ihrer Facebook- oder Twitter-Seite wird nur das Design der Seite an das Ihrer Website-Baukasten-Site angepasst. Ihre Beiträge und Follower sind nicht betroffen.
HINWEIS: Es kann wenige Minuten dauern, bis Ihre Facebook- oder Twitter-Seite nach ihrer Veröffentlichung zur Verfügung steht.
Website-Baukasten V7 von Facebook und Twitter trennen
Irgendwann möchten Sie vielleicht die Verbindung von Website-Baukasten und Facebook bzw. Twitter lösen, zumindest vorübergehend. Dies kann zum Beispiel der Fall sein, wenn Sie in kurzer Zeit an Ihrer Website viele Änderungen vornehmen. Dann möchten Sie vielleicht die Synchronisierung aussetzen, bis Sie ganz fertig sind. Natürlich können Sie danach die Verbindung ganz einfach wiederherstellen, indem Sie die Schritte wie in „Mit Facebook oder Twitter verbinden“ beschrieben ausführen.
So trennen Sie Facebook von Website-Baukasten V7
- Melden Sie sich bei Ihrem Website Builder-Konto an.
- Klicken Sie auf Site bearbeiten und dann oben rechts auf das Symbol mit den drei Balken (Einstellungen verwalten) und wählen Sie Social Branding.
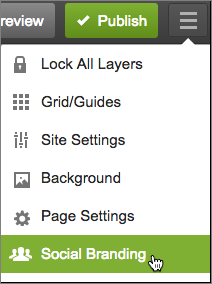
- Klicken Sie unten auf der Vorschau für Ihre Twitter-Seite auf Trennen.
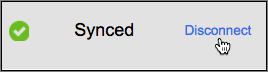
- Wenn das Bestätigungsfenster angezeigt wird, klicken Sie auf OK. Die Verbindung wird entfernt.
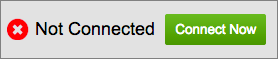
HINWEIS: Möglicherweise wird Facebook in den Site-Einstellungen trotzdem noch als „Verbunden“ angezeigt, auch wenn die beiden getrennt sind.
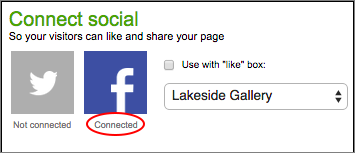
So trennen Sie Twitter von Website-Baukasten V7
- Melden Sie sich bei Ihrem Website Builder-Konto an.
- Klicken Sie auf Site bearbeiten und dann oben rechts auf das Symbol mit den drei Balken (Einstellungen verwalten) und wählen Sie Social Branding.
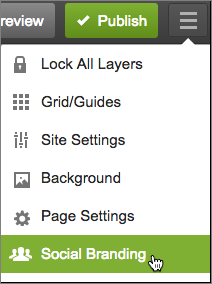
- Klicken Sie unten auf der Vorschau für Ihre Twitter-Seite auf Trennen.
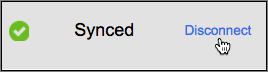
- Wenn das Bestätigungsfenster angezeigt wird, klicken Sie auf OK. Die Verbindung wird entfernt.
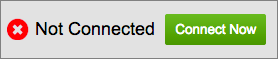
HINWEIS: Möglicherweise wird Twitter in den Site-Einstellungen trotzdem noch als „Verbunden“ angezeigt, auch wenn die beiden getrennt sind.
HINWEIS: Eine verlinkte Liste der weiteren Hauptaufgaben von Website-Baukasten V7 finden Sie unter Using Website Builder v7.