Łączenie Kreatora Witryn W Wersji 7 Z Motywami Stron Na Facebooku I Twitterze
UWAGA: Ten artykuł dotyczy Kreatora witryn w wersji 7. Numer wersji jest wyświetlany u góry ekranu, kiedy użytkownik zaloguje się na koncie Kreatora witryn. Ta funkcja jest niedostępna w Kreatorze witryn w wersji 6.
Użytkownicy Kreatora witryn w wersji 7 w planie Firma Plus mogą zsynchronizować swoją witrynę z kontem w serwisie Twitter® lub Facebook®, a my automatycznie dopasujemy wygląd stron społecznościowych do wystroju witryny.
Zawartość tylko wewnętrzna
Uwaga: Ta funkcja jest również włączona we wszystkich planach Kreatora witryn w przypadku kont 3-literowych.
Łączenie z Facebookiem lub Twitterem
Jeżeli masz już konto na Twitterze lub Facebooku, możesz je łatwo połączyć z witryną utworzoną w Kreatorze witryn w wersji 7. Witryna utworzona w Kreatorze witryn będzie automatycznie dostosowywać motywy na Twitterze lub Facebooku do swojego wyglądu.
Jeżeli nie masz konta na Twitterze lub Facebooku, możesz je założyć w Kreatorze witryn w wersji 7.
Kopiowanie istniejących stron w aplikacji Website Builder w wersji 7
- Zaloguj się na konto programu Website Builder.
- Kliknij Podgląd, a następnie kliknij kartę Społecznościowe.
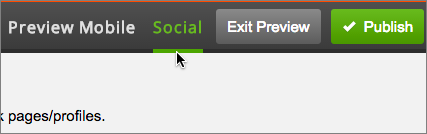
- Kliknij przycisk Połącz teraz pod stroną w serwisie Facebook lub Twitter.
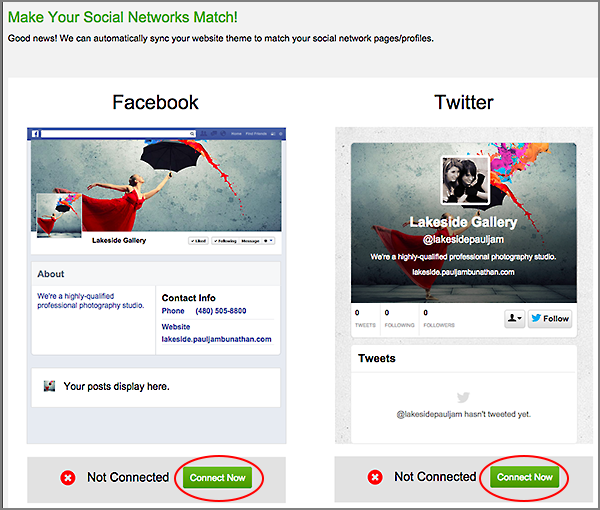
- Wybierz następny krok w zależności od tego, czy masz już konto na Facebooku lub Twitterze:
Jeżeli masz konto na Facebooku
Jeżeli masz konto na Facebooku, które chcesz zsynchronizować z witryną utworzoną w Kreatorze witryn, wykonaj następujące czynności. W przeciwnym razie przejdź do następnej sekcji: Jeżeli nie masz konta na Facebooku.
- Wprowadź dane logowania.
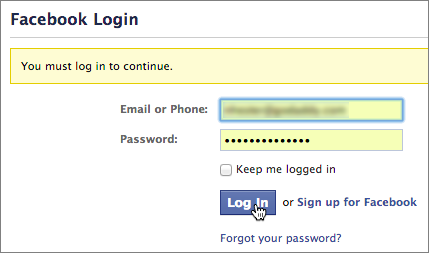
- Wybierz stronę firmy na Facebooku, którą chcesz zsynchronizować z witryną. Możesz też kliknąć Utwórz stronę na Facebooku. (W trakcie tej procedury Facebook poprosi Cię o zezwolenie Kreatorowi witryn na publikowanie wpisów na Twojej stronie).
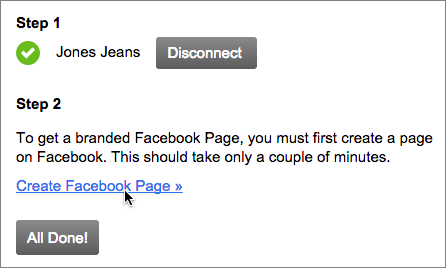
- Po wybraniu strony kliknij przycisk Zakończone.
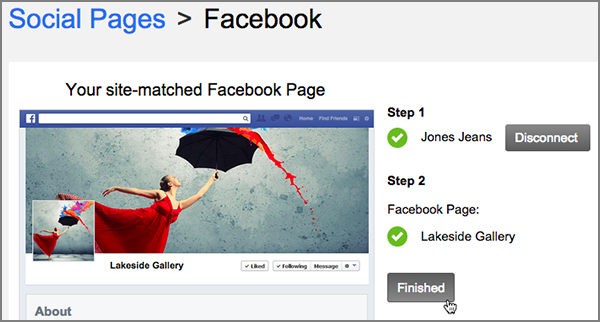
- Aby zmienić zdjęcie profilowe lub w tle, pokazać lub ukryć informacje kontaktowe albo edytować krótki opis firmy na Facebooku, kliknij łącze Najpierw wprowadź zmiany. Po dokonaniu zmian kliknij przycisk Zapisz.
Jeżeli nie masz konta na Facebooku
- Przejdź do strony www.facebook.com, wprowadź w polach dane logowania i informacje do wyświetlenia, a następnie kliknij przycisk Rejestracja.
UWAGA: Do założenia konta na Facebooku należy użyć działającego adresu e-mail.
- Zaloguj się na koncie pocztowym i otwórz wiadomość e mail z potwierdzeniem założenia konta na Facebooku. (Jeżeli jej nie ma w skrzynce odbiorczej, sprawdź w folderze Wiadomości-śmieci lub Spam).
- Kliknij łącze w wiadomości, aby ukończyć konfigurację.
- Po aktywacji konta otrzymasz z Facebooka jeszcze jedną wiadomość e mail w celu ukończenia rejestracji. W wiadomości e-mail kliknij łącze Potwierdź swoje konto.
- Powróć do konta w Kreatorze witryn i wybierz pozycję Marka w serwisach społecznościowych pod ikoną z trzema paskami (Zarządzaj ustawieniami).
- Pod podglądem strony na Facebooku kliknij przycisk Połącz teraz.
- W oknie Strony społecznościowe Kreatora witryn kliknij przycisk Połącz teraz pod nagłówkiem Krok 1.
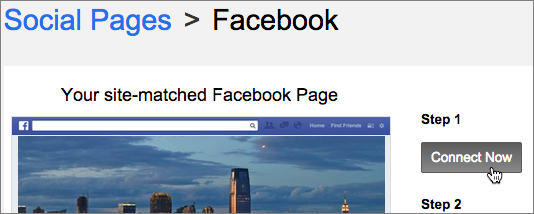
- Kliknij przycisk OK, aby potwierdzić dostęp Kreatora witryn do Facebooka.
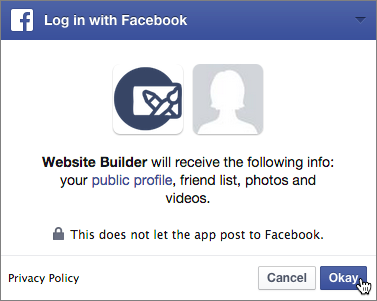
- W oknie Strony społecznościowe Kreatora witryn kliknij pod nagłówkiem Krok 2 łącze Utwórz stronę na Facebooku.
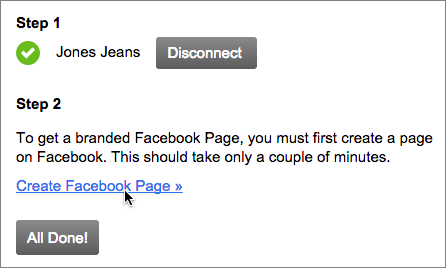
- Wybierz rodzaj strony najbardziej pasujący do Twojej firmy lub witryny, wprowadź wymagane informacje, a następnie kliknij przycisk Rozpocznij.
- Wprowadź dane, aby udostępnić użytkownikom więcej informacji o Twojej stronie na Facebooku oraz witrynie.
- Po skonfigurowaniu strony na Facebooku powróć do okna Strony społecznościowe w Kreatorze witryn i kliknij przycisk Wszystko gotowe, a następnie Zakończone.
Po utworzeniu konta na Facebooku trzeba skonfigurować stronę na Facebooku na potrzeby witryny:
Jeżeli masz konto na Twitterze
Jeżeli masz konto na Twitterze, które chcesz zsynchronizować z witryną utworzoną w Kreatorze witryn, wykonaj następujące czynności. W przeciwnym razie przejdź do następnej sekcji: Jeżeli nie masz konta na Twitterze.
- W oknie Strony społecznościowe Kreatora witryn kliknij łącze Już mam.
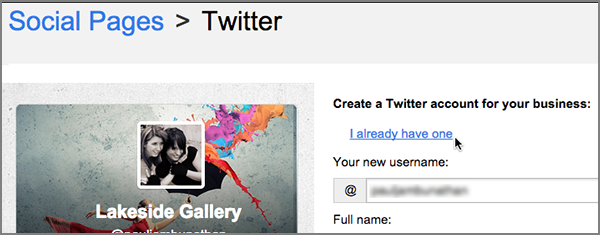
- Kiedy Twitter zapyta, czy Kreator witryn może korzystać z Twojego konta, wprowadź dane logowania i kliknij przycisk Autoryzuj aplikację.
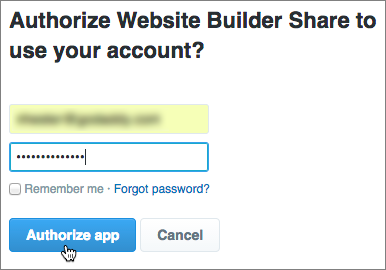
Jeżeli nie masz konta na Twitterze
Jeżeli nie masz konta na Twitterze, a chcesz je utworzyć:
- Kliknij Utwórz konto.
- Wprowadź nazwę użytkownika konta na Twitterze w polu Nazwa użytkownika. (Zalecamy wybranie nazwy użytkownika konta na Twitterze związanej z nazwą witryny).
- W polu Imię i nazwisko wprowadź swoje imię i nazwisko lub nazwę firmy.
- W polu Adres e-mail wprowadź swój kontaktowy adres e-mail.
- W polu Hasło wprowadź hasło do konta na Twitterze.
- Zaznacz pole wyboru, aby wyrazić zgodę na warunki świadczenia usługi i politykę prywatności Twittera, a następnie kliknij Zarejestruj się.
- Wprowadź dane logowania.
- W oknie Strony społecznościowe Kreatora witryn kliknij przycisk Tak, zaktualizuj, aby zapisać motyw strony na Facebooku lub Twitterze, lub kliknij łącze Najpierw wprowadź zmiany, aby dokonać zmian w wyglądzie stron.
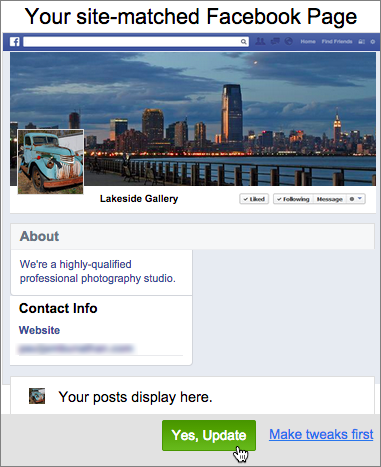
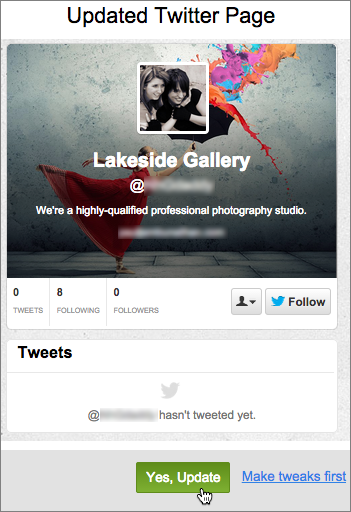
UWAGA: W dowolnej chwili możesz powrócić do tego okna i zaktualizować wygląd stron.
- Kliknij przycisk OK, gdy zostanie wyświetlone okno potwierdzenia, a następnie kliknij przycisk Publikuj.
- Przejdź do konta na Facebooku lub Twitterze, aby zobaczyć, jak Kreator witryn zaktualizował ich motywy.
UWAGA: Aktualizacja strony na Facebooku lub Twitterze powoduje tylko dopasowanie wyglądu strony do witryny utworzonej w Kreatorze witryn. Nie ma to wpływu na wpisy i obserwujących.
UWAGA: Udostępnienie strony na Facebooku lub Twitterze może potrwać kilka minut od momentu publikacji.
Odłączanie Kreatora witryn w wersji 7 od Facebooka lub Twittera
Czasami przydaje się wyłączenie połączenia między Kreatorem witryn a Facebookiem lub Twitterem — przynajmniej tymczasowo. Jeżeli na przykład dokonujesz w witrynie wielu zmian w krótkim czasie, warto wyłączyć synchronizację aż do ukończenia pracy. Witrynę można oczywiście łatwo połączyć ponownie z serwisem społecznościowym, wykonując czynności opisane w sekcji „Łączenie z Facebookiem lub Twitterem”.
Odłączanie Facebooka od Kreatora witryn w wersji 7
- Zaloguj się na konto programu Website Builder.
- Kliknij Edytuj witrynę, a następnie ikonę z trzema paskami (Zarządzaj ustawieniami) w prawym górnym rogu i wybierz pozycję Marka w serwisach społecznościowych.
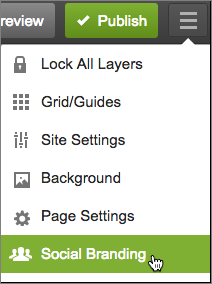
- Na dole podglądu strony w serwisie kliknij Odłącz.
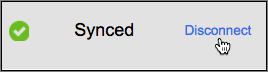
- Gdy zostanie wyświetlone okno potwierdzenia, kliknij przycisk OK. Połączenie zostanie usunięte.
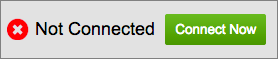
UWAGA: Po odłączeniu serwis Facebook może nadal być wyświetlany jako „Połączony” w Ustawieniach witryny.
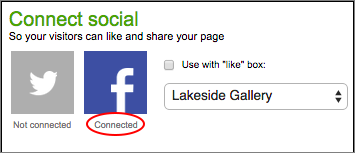
Odłączanie Twittera od Kreatora witryn w wersji 7
- Zaloguj się na konto programu Website Builder.
- Kliknij Edytuj witrynę, a następnie ikonę z trzema paskami (Zarządzaj ustawieniami) w prawym górnym rogu i wybierz pozycję Marka w serwisach społecznościowych.
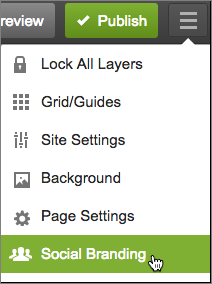
- Na dole podglądu strony w serwisie kliknij Odłącz.
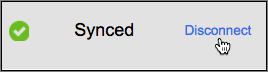
- Gdy zostanie wyświetlone okno potwierdzenia, kliknij przycisk OK. Połączenie zostanie usunięte.
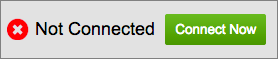
UWAGA: Po odłączeniu serwis Twitter może nadal być wyświetlany jako „Połączony” w Ustawieniach witryny.
UWAGA: Aby zobaczyć listę innych ważnych zadań do wykonania w Kreatorze witryn v7, patrz: Using Website Builder v7.