Adding Image Slideshows and Photo Galleries with Website Builder v7
NOTE: This article is for Website Builder version 7. Your version displays at the top of the screen when you log in to your Website Builder account. Not using version 7? Search Website Builder version 6 articles.
Website Builder v7 ti consente di ottimizzare l'aspetto del tuo sito Web aggiungendo presentazioni di immagini e raccolte di foto al sito Web.
Le presentazioni ti consentono di raccogliere le tue immagini nel sito e mostrarle come se fossero delle diapositive. Con le raccolte di foto invece le immagini nel tuo sito Web potranno essere ingrandite dal visitatore.
Per aggiungere presentazioni di immagini e raccolte fotografiche con Website Builder v7
- Log in to your Website Builder account.
- Fai clic su Modifica sito.
- Drag and drop
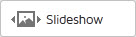 for an image slideshow or
for an image slideshow or 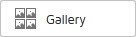 for a photo gallery onto the page, and then click Swap Images.
for a photo gallery onto the page, and then click Swap Images. - Nella finestra Gestisci foto, fai clic su Aggiungi foto e seleziona una delle seguenti opzioni.
- My Photos — Click Browse, to select an image you want to upload from your personal computer, and then click Open.
- Free Images — To select images from our image library, enter a search term to find specific images in our image library, or select a category from the All categories menu.
- Facebook — To import images directly from your Facebook® account, click Connect to Facebook, log in to your Facebook account, and then click Log In with Facebook.
NOTA: per eseguire la disconnessione da Facebook, vai alle impostazioni dell'account Facebook, fai clic su Applicazioni, quindi fai clic sulla X accanto a Website Builder.
- Instagram — To import images directly from your Instagram® account, click Connect to Instagram, log in to your Instagram account, and then click Log In with Instagram.
- Seleziona le immagini che intendi utilizzare, quindi fai clic su Inserisci.
- Per modificare l'ordine delle foto, è sufficiente trascinarle e rilasciarle nella posizione desiderata.
- Fai clic su Save (Salva).
- Click Publish to update your site online.
NOTE: For a linked list of Website Builder v7's other major tasks, see Using Website Builder v7.