Adding Image Slideshows and Photo Galleries with Website Builder v7
NOTE: This article is for Website Builder version 7. Your version displays at the top of the screen when you log in to your Website Builder account. Not using version 7? Search Website Builder version 6 articles.
Website Builder v7 vous permet d'embellir votre site Web en y ajoutant des diaporamas d'images et des galeries de photos.
Lorsqu'ils sont bien structurés, les diaporamas peuvent mettre en valeur les photos présentées sur votre site. Avec les galeries, vous pouvez afficher vos meilleures photos et donner aux visiteurs la possibilité de cliquer dessus pour les apprécier - encore plus ! - en grand format.
Ajouter des diaporamas d'images et des galeries de photos avec Website Builder v7
- Log in to your Website Builder account.
- Cliquez sur Modifier le site.
- Drag and drop
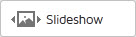 for an image slideshow or
for an image slideshow or 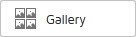 for a photo gallery onto the page, and then click Swap Images.
for a photo gallery onto the page, and then click Swap Images. - Dans la fenêtre Gestion de photos, cliquez sur Ajouter des photos, puis sélectionnez l'une des options suivantes :
- My Photos — Click Browse, to select an image you want to upload from your personal computer, and then click Open.
- Free Images — To select images from our image library, enter a search term to find specific images in our image library, or select a category from the All categories menu.
- Facebook — To import images directly from your Facebook® account, click Connect to Facebook, log in to your Facebook account, and then click Log In with Facebook.
REMARQUE : pour vous déconnecter de Facebook, accédez aux paramètres de votre compte Facebook, cliquez sur Apps, puis cliquez sur la X en regard de Website Builder.
- Instagram — To import images directly from your Instagram® account, click Connect to Instagram, log in to your Instagram account, and then click Log In with Instagram.
- Sélectionnez les photos requises et cliquez sur Insérer.
- Pour modifier l'ordre de vos photos, il vous suffit de les déplacer par glisser-déposer.
- Cliquez sur Enregistrer.
- Click Publish to update your site online.
NOTE: For a linked list of Website Builder v7's other major tasks, see Using Website Builder v7.