Adding Image Slideshows and Photo Galleries with Website Builder v7
NOTE: This article is for Website Builder version 7. Your version displays at the top of the screen when you log in to your Website Builder account. Not using version 7? Search Website Builder version 6 articles.
Mit Website Builder v7 können Sie Ihre Website durch das Hinzufügen von Diashows und Fotogalerien optisch interessanter gestalten.
Mithilfe von Diashows können Sie die Bilder auf Ihrer Website als selbständig ablaufende Bildfolge aufbereiten. Fotogalerien zeigen die Fotos auf Ihrer Website im Überblick an, so dass die Besucher sie entweder anklicken oder in vergrößerten Versionen sehen können.
So fügen Sie mit Website Builder v7 Diashows und Fotogalerien hinzu
- Log in to your Website Builder account.
- Klicken Sie auf Site bearbeiten.
- Drag and drop
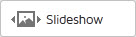 for an image slideshow or
for an image slideshow or 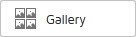 for a photo gallery onto the page, and then click Swap Images.
for a photo gallery onto the page, and then click Swap Images. - Klicken Sie im Fenster Fotos verwalten auf Fotos hinzufügen und wählen Sie dann eine der folgenden Optionen aus:
- My Photos — Click Browse, to select an image you want to upload from your personal computer, and then click Open.
- Free Images — To select images from our image library, enter a search term to find specific images in our image library, or select a category from the All categories menu.
- Facebook — To import images directly from your Facebook® account, click Connect to Facebook, log in to your Facebook account, and then click Log In with Facebook.
HINWEIS: Um die Verbindung mit Facebook zu trennen, gehen Sie in Ihrem Facebook-Konto zu den Kontoeinstellungen, klicken Sie auf Apps und dann bei Website Builder auf X.
- Instagram — To import images directly from your Instagram® account, click Connect to Instagram, log in to your Instagram account, and then click Log In with Instagram.
- Wählen Sie die gewünschten Bilder aus und klicken Sie auf Einfügen.
- Um die Reihenfolge Ihrer Fotos zu ändern, ziehen Sie sie einfach mit der Maus.
- Klicken Sie auf Save (Speichern).
- Click Publish to update your site online.
NOTE: For a linked list of Website Builder v7's other major tasks, see Using Website Builder v7.