Changing Background and Colors
Print this Article
Last Updated:
July 2, 2015 10:27 AM
Changing your website's background and colors is like changing a room's flooring and paint; it can increase visual appeal. with Website Builder, you can change the background and colors of your website.
- Log in to your Website Builder account.
- Click on your website's background, and then select Background.
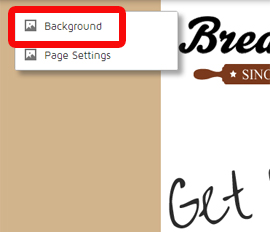
NOTE: With some templates, you may need to click near the edge of the page to trigger display of Background/Page Settings popup.
- In the Site Background Settings window, change any of the following options:
- Color — Click the color picker, and then select the color you want to use. If you want your background to transition between multiple colors, select Gradient.
- Image — To change your website's background to an image, click Change, and then upload an image from your computer or select a stock image. You can also import an image from your Facebook® or Instagram® account. For more information about images, see Adding and Editing Images.
- Alignment — Click the arrows to obtain the position you want for your background image.
- Repeat — To pattern your background image vertically, horizontally, or both, from the drop-down menu, select how you want your background image to repeat.
- Scrolling — To scroll the background image with your page, select Scroll background with page.
- When you're finished making changes, click Save.
- Click Publish to update your site online.
To Change Page Settings with Website Builder
- Log in to your Website Builder account.
- Click on your website's background, and then select Page Settings. Or click the three-bar icon in the top right corner of your screen and select Page Settings.
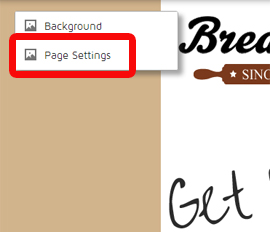
NOTE: With some templates, you may need to click near the edge of the page to trigger display of Background/Page Settings popup.
- From the Properties: Page Background window, change any of the following options:
- Width — Use the scroll bar to increase or decrease the width of your page, or enter a dimension.
- Height — Use the scroll bar to increase or decrease the height of your page, or enter a dimension. You cannot create a page shorter than its content; you'll need to first move some of the content to another page.
- Top position — Use the scroll bar to increase or decrease the position of your Web page from the top of the screen, or enter a dimension.
- Color — Click the color picker, and then select the color you want to use.
- When you're finished making changes, click Save.
- Click Publish to update your site online.
Next Step
- For a linked list of Website Builder's other major tasks, see Using Website Builder.