Organiser Les Pages Avec Des Menus De Navigation
REMARQUE - Cet article est basé sur le Créateur de sites Web version 7. La version du Créateur de sites Web s'affiche en haut de l'écran chaque fois que vous vous connectez à votre compte Créateur de sites Web. Vous n'utilisez pas encore la version 7 ? Rechercher des articles sur le Créateur de sites Web version 6.
La plupart des sites Web se composent de plusieurs pages dédiées à un sujet ou à un service spécifique (Qui sommes-nous ? Nous contacter, etc.). Il est important d'organiser vos pages de manière logique et pratique pour vos visiteurs. En faisant apparaître un menu de navigation qui s'affiche en haut de chaque page de votre site, vous proposez à vos visiteurs un moyen puissant pour s'orienter, revenir sur leurs pas, découvrir de nouvelles pages, etc. Et si certains menus finissent par comporter un nombre trop important de liens, vous pouvez très facilement les décomposer en sous-menus.
Pour organiser vos pages et créer des menus de navigation dans Website Builder v7
- Connectez-vous à votre compte Website Builder.
- Cliquez sur Modifier le site.
- Cliquez dans le volet de navigation/menus de votre site (en évitant de cliquer sur un des liens présents dans ce volet !), puis cliquez sur Paramètres.
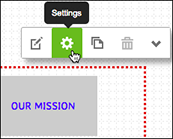
- Au bas de la fenêtre Paramètres de navigation, cliquez sur le Modifier le menu.
- Utilisez la fonction Modifier le menu pour glisser-déposer les pages et définir l'ordre dans lequel le nouveau menu de navigation doit les présenter.
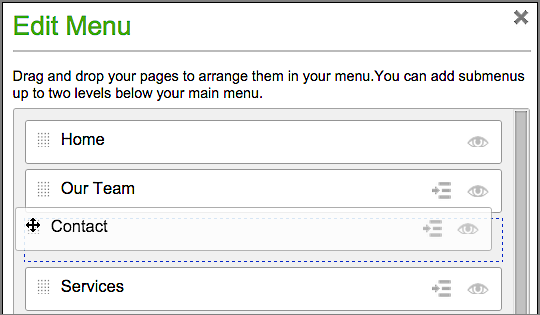
- Pour ajouter un élément dans un menu de navigation, cliquez sur Ajouter un lien, tapez le titre de la nouvelle page dans le champ vide qui apparaît et sélectionnez la valeur de Destination appropriée : le nouveau lien est associé cette nouvelle page.
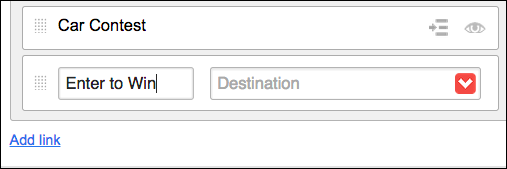
- Pour masquer un élément dans un menu de navigation (par exemple une page Ventes), cliquez sur l'icône « œil » associée à cet élément.
- Pour associer un sous-menu à un élément présent dans un menu de navigation, cliquez sur l'icône « tiret » associée à cet élément. Pour créer un sous-menu de navigation, vous pouvez également cliquer sur la grille en pointillés d'un élément du menu père et faire glisser cet élément au-dessous et à droite d'un autre élément du menu père.
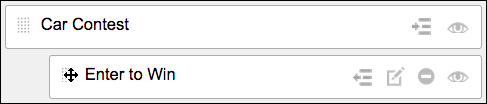
- Cliquez sur Enregistrer pour appliquer les modifications effectuées et fermer la fenêtre Modifier le menu.
- Examinez votre nouveau menu de navigation.
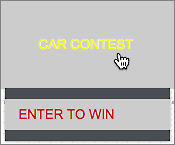
- Si vous avez besoin de le modifier, reprenez à l'étape 3 ci-dessus. Lorsque vous êtes satisfait du résultat, cliquez sur Publier pour mettre à jour votre site en ligne.
REMARQUE - Si votre site ne dispose pas encore d'un menu de navigation, vous pouvez en créer un en faisant glisser l'icône de l'outil Navigation de la barre d'outils de gauche à n'importe quelle page.![]()
Pour supprimer une page dans un menu de navigation, consultez cet article d'aide : Ajouter, copier, renommer ou supprimer une page dans Website Builder v7. Pour afficher la liste (avec liens) des principales tâches du Créateur de sites Web v7, consultez la section suivante : xxxxxxxx Using Website Builder v7.