Pagina's Ordenen Met Navigatiemenu's
OPMERKING: Dit artikel is voor Webbouwer versie 7. Je versie wordt aan boven aan het scherm weergegeven wanneer je je aanmeldt bij je Webbouwer-account. Gebruik je versie 7 niet? Zoeken naar artikelen voor Webbouwer versie 6.
De meeste websites hebben meerdere pagina's, zoals een pagina Over ons en Contact. Het is belangrijk om de pagina's zo te ordenen dat de informatie logisch wordt gepresenteerd op de website. Het toevoegen van een navigatiemenu aan je site dat boven aan elke pagina van de site wordt weergegeven, is een uitstekende manier om bezoekers makkelijker hun weg te laten vinden op de site. -Als sommige menu's na verloop van tijd wel erg veel paginakoppelingen bevatten, kun je submenu's toevoegen.
Pagina's ordenen met navigatiemenu's in Website Builder v7
- Meld je aan bij je Website Builder-account.
- Klik op Site bewerken.
- Klik in het menu- of navigatievenster van je website (niet op een koppeling) en klik op Instellingen.
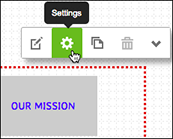
- Klik onder aan het venster Navigatie-instellingen op Menu bewerken.
- Gebruik Menu bewerken om pagina's te slepen en neer te zetten in de volgorde waarin je ze wilt opnemen in het navigatiemenu.
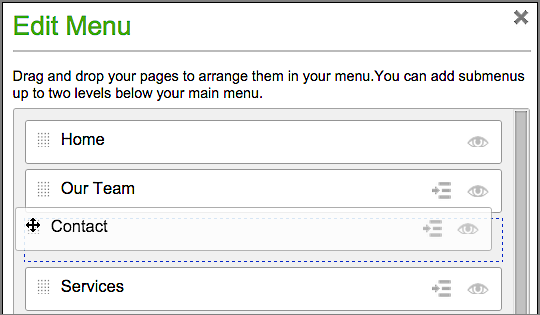
- Als je extra navigatie-/menukoppelingen wilt toevoegen, klik je op Koppeling toevoegen, typ je een paginatitel in het nieuwe, lege veld en gebruik je het menu of het veld Bestemming om de menuoptie te koppelen aan een nieuwe pagina.
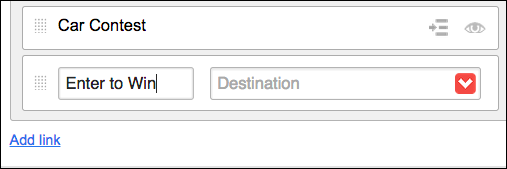
- Als je een menu wilt verbergen (bijvoorbeeld een verkooppagina), klik je op het pictogram met een oogje voor die menuoptie.
- Als je een submenu wilt maken, klik je op het pictogram voor inspringen van die menuoptie. Je kunt ook op het gestippelde raster van een menuoptie klikken en de optie onder en rechts van een andere menuoptie slepen.
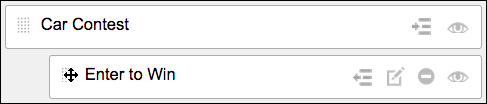
- Klik op Opslaan om de wijzigingen op te slaan en het venster Menu bewerken te sluiten.
- Kijk of het nieuwe menu aan je wensen voldoet.
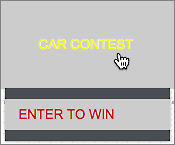
- Als je nog wijzigingen wilt aanbrengen, begin je opnieuw bij stap 3. Als je tevreden bent met het resultaat, klik je op Publiceren om je site online bij te werken.
OPMERKING: Als je website nog geen navigatiemenu heeft, kun je zo'n menu toevoegen door het pictogram Navigatie aan de linkerkant van de werkbalk naar een pagina te slepen.![]()
Informatie over het verwijderen van een pagina uit het menu kun je lezen in Pagina's toevoegen, kopiëren, hernoemen en verwijderen met Website Builder v7. Raadpleeg voor een lijst met koppelingen voor andere belangrijke taken in Webbouwer v7 Using Website Builder v7.