Систематизация страниц с помощью навигационного меню
ПРИМЕЧАНИЕ. Эта статья предназначена для Конструктор веб-сайтов версии 7. Версия Конструктор отображается вверху экрана при входа в аккаунт Конструктор веб-сайтов. У вас другая версия? Поищите статьи для Конструктор веб-сайтов версии 6.
Как правило, веб-сайты содержат несколько страниц, например со сведениями об организации и с контактными данными. Важно систематизировать ваши страницы так, чтобы это имело смысл для вашего веб-сайта. Навигационное меню, которое отображается вверху каждой страницы сайта, существенно поможет посетителям вашего сайта найти верный путь к информации. Если со временем некоторые меню будут сильно перегружены ссылками на страницы, можно добавить меню следующего уровня.
Как систематизировать страницы с помощью навигационного меню в Website Builder v7
- Войдите в свой аккаунт Website Builder.
- Нажмите «Редактировать сайт».
- Щелкните панель меню или навигационную панель вашего веб-сайта (не щелкая ссылки на ней) и выберите пункт Настройки.
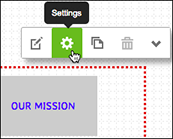
- Внизу окна Настройки навигации нажмите кнопку Редактировать меню.
- В окне Редактировать меню перетаскиванием расположите страницы в том порядке, в котором они должны отображаться в навигационном меню.
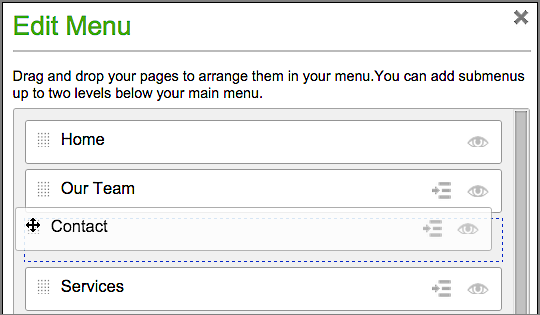
- Если в меню требуется добавить другие ссылки, нажмите кнопку Добавить ссылку, введите заголовок страницы в новом пустом поле и с помощью меню или поля Пункт назначения свяжите пункт меню с новой страницей.
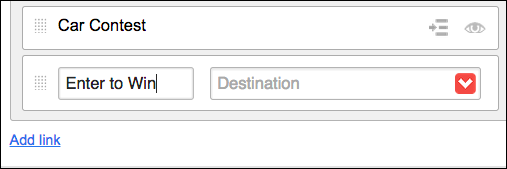
- Чтобы скрыть пункт меню (например, для страницы продаж), щелкните значок глаза около этого пункта.
- Чтобы создать подменю, щелкните значок отступа около этого пункта. Или щелкните пунктирную рамку этого пункта меню и перетащите пункт вправо и ниже другого пункта меню.
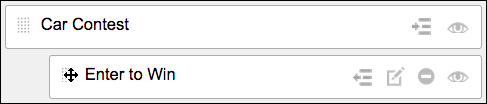
- Нажмите кнопку Сохранить, чтобы применить изменения и закрыть окно Редактирование меню.
- Осмотрите новое меню.
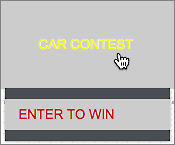
- Если требуется внести изменения, начните снова с п. 3. Если результаты полностью устраивают вас, нажмите кнопку Опубликовать для обновления сайта в Интернете.
ПРИМЕЧАНИЕ. Если на вашем веб-сайте еще нет навигационного меню, создайте его, перетащив инструмент «Навигация» с левой панели инструментов на любую страницу.![]()
Об удалении страницы из меню можно узнать здесь: Добавление, копирование, переименование и удаление страниц с помощью Website Builder v7. Список ссылок на другие основные задачи Конструктор веб-сайтов v7 см. здесь: Using Website Builder v7.