Outlook 2010 および 2013: メールに関するトラブルシューティング
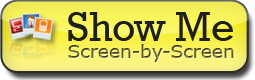 以下の情報は、Outlookでメールを設定する際によくある問題のトラブルシューティングに関するものです。 当面の間、顧客、友人、および家族との連絡をとるには、ワークスペースメール()をご利用ください。
以下の情報は、Outlookでメールを設定する際によくある問題のトラブルシューティングに関するものです。 当面の間、顧客、友人、および家族との連絡をとるには、ワークスペースメール()をご利用ください。
ステップ1: ワークスペースメールに接続できることを確認する
まず、Webブラウザでワークスペースメールに接続し、アカウントがあること、およびユーザー名とパスワードが機能することを確認します。 にアクセスし、ログインします。
ログインできない場合は、メールアカウントがセットアップされており、お持ちのメールアドレスとパスワードが正しいことを確認してください。 アカウントをセットアップしたシステム管理者に問い合わせる必要があるかもしれません。 詳細については、「Setting up Your Email Account in the Email Control Center」または「Setting up Email Addresses in the Workspace Control Center」を参照してください。
ステップ2: 設定を再確認する
サーバーやアカウントの情報を入力する際に、入力ミスが発生することがあります。 正しい受信/送信サーバー(ホスト名)、メールアドレス、およびパスワードを使用してメールアカウントにアクセスしていることを再確認してください。
お持ちのメールプランのタイプや購入元によっては、デフォルト設定とは異なるサーバー名が使われている場合もあります。 詳細については、「Finding Your Email Program's Settings」を参照してください。
ステップ3: 別のSMTPポートを試す
ほとんど場合、SSLとポート465は機能します。 Outlookでメールを受信できるが、送信することができない場合は、正しいポート番号が使用されていることを確認してください。
たまにISPやネットワークプロバイダーによっては、セキュリティ上の理由で特定のポートがブロックされることがあります。 デフォルト設定でうまくいかない場合は、別のポートを試してみてください。
OutlookのSMTPポート設定を変更するには
- Microsoft Outlook 2010で、「File(ファイル)」をクリックし、「Account Settings(アカウント設定)」をクリックします。
- 変更するアカウントを選択し、「Change(変更)」をクリックします。
- 「More Settings(詳細設定)」をクリックし、「Advanced(詳細設定)」タブを選択します。
- 「Use the following type of encrypted connection(使用する暗号化接続の種類)」で「SSL」を選択します。
- 「Outgoing Server (SMTP)(送信サーバー(SMTP))」に「465」と入力します。 「OK」をクリックし、「Next(次へ)」をクリックします。
- 上記の設定でもうまくいかない場合は、手順1~3を繰り返し、「Use the following type of encrypted connection(使用する暗号化接続の種類)」で「None(なし)」を選択します。 「Outgoing server (SMTP)(送信サーバー(SMTP))」で他のポート(80、3535、または25)を試します。
- 「OK」、「Next(次へ)」 の順にクリックして、これらのポートが機能するかどうかを確かめます。
ステップ4: お客様サポートに問い合わせる
上記の操作を行ってもデバイス上でメールアカウントがうまく機能しない場合は、お客様サポートまでお問い合わせください。 弊社ではさらに別のツールを使って、お客様のメールアカウントに関する問題を解決できる場合があります。