Cómo configurar escritorio remoto para su servidor dedicado Linux CentOS o Fedora.
Alguna de la información en este artículo es material avanzado que ponemos a su disposición como cortesía. Favor de tener en cuenta que usted es responsable por seguir adecuadamente los procedimientos de abajo. Asistencia técnica no puede ayudarle con estos temas.
Usted podrá configurar rápida y seguramente un acceso de escritorio a su ambiente de servidor dedicado Linux usando Computación Virtual de Red (VNC, por sus siglas en inglés) y una conexión segura entre el servidor y el escritorio.
Verifique de completar todos los pasos de abajo para obtener una conexión segura. VNC no tiene cifrado y no es segura en una red abierta, así que todos los pasos de abajo se requieren para configurar y proteger la conexión.
AVISO: Estas instrucciones son para servidores dedicados Linux operando solo con CentOS o Fedora.
Paso 1 — Cómo instalar GNOME y VNC
Este paso contiene dos instalaciones: primero, el grupo de ambiente de escritorio GNOME; segundo, el paquete de servidor VNC. Ambos se instalan usando yum, el cual está disponible en su servidor dedicado Linux.
Para instalar GNOME y VNC
- Ingrese a su servidor dedicado Linux como usuario de raíz vía el intérprete de comandos seguro (SSH, por sus siglas en inglés).
- Escriba lo siguiente y luego oprima Enter. El proceso toma unos cuantos minutos para completarse:
yum -y groupinstall "GNOME Desktop Environment"
- Escriba lo siguiente y luego oprima Enter:
yum -y install vnc-server
CONSEJO: Usando yum hace que estos pasos para instalar sean rápido y claramente.
Su ambiente de escritorio se instala ahora, así como VNC, el cual usará para tener acceso.
Paso 2 — Configurar VNC para Acceso Remoto para Escritorio
Aquí encontrará los pasos requeridos para configurar para tener acceso a su escritorio vía VNC.
Para configurar un usuario VNC
- Ingrese a su servidor dedicado Linux (vía SSH) como el usuario que desee para tener acceso a VNC.
- Escriba lo siguiente y luego oprima Enter:
cd ~/
- Escriba lo siguiente y luego oprimir Enter. Recibirá instrucciones para ingresar y confirmar la contraseña VNC para este usuario:
vncpasswd
AVISO: Cuando ingrese a su escritorio vía VNC, use su contraseña VNC para establecer la conexión VNC y luego la contraseña del usuario para tener acceso al ambiente del escritorio.
Para editar el archivo de configuración VNC
Este proceso configura a VNC para conexiones seguras con el escritorio en el futuro, el tamaño de la base para crear el escritorio e identificar el puerto para usarse con conexiones de escritorio remoto.
- Ingrese a su servidor dedicado Linux como usuario de raíz vía SSH.
- Al usar cualquier editor de texto sencillo, abra /etc/sysconfig/vncservers.
- Agregue las dos siguientes entradas a los archivos y guárdelos. IMPORTANTE: Remplace "yourvncuser" con el nombre de usuario para tener acceso al escritorio:
VNCSERVERS="1:yourvncuser" VNCSERVERARGS[1]="-geometry 1024x768 -localhost"
Estas funciones configuran lo siguiente:
- 1 — Esto indica que el puerto destinado para la conexión VNC. Solo el último dígito se ingresa y los tres primeros están implícito. Por ejemplo, 1 define el puerto 5801. 9 indica usa el puerto 5809.
- 1024x768 — Esto configura el tamaño que crea VNC su escritorio. Podrá cambiarla opcionalmente.
- -localhost — Esta opción limita la VNC para permitir solo conexiones locales. Esto hace que la configuración VNC sea más segura al usarse en combinación con un túnel SSH. Esta configuración de túnel SSH aparece en la próxima sección.
- Escriba lo siguiente y luego oprima Enter:
/sbin/service vncserver start
- Escriba lo siguiente y luego oprima Enter:
/sbin/service vncserver stop
Para editar el archivo de inicio VNC
- Ingrese a su servidor dedicado Linux (vía SSH) como el usuario con el que desee tener acceso a VNC.
- Al usar cualquier editor de texto simple, abra ~/.vnc/xstartup.
- Desactive las siguientes lícute;neas:
unset SESSION_MANAGER exec /etc/X11/xinit/xinitrc
- Guarde el archivo.
El archivo resultante deberín aparecer así:
#!/bin/sh (while true ; do xterm ; done ) & # Uncomment the following two lines for normal desktop: unset SESSION_MANAGER exec /etc/X11/xinit/xinitrc [ -x /etc/vnc/xstartup ] & exec /etc/vnc/xstartup [ -r $HOME/.Xresources ] & xrdb $HOME/.Xresources xsetroot -solid grey vncconfig -iconic & xterm -geometry 80x24+10+10 -ls -title "$VNCDESKTOP Desktop" & twm &
Para empezar el servidor VNC y verificar que está operando
- Ingrese a su servidor dedicado Linux como usuario de raíz vía SSH.
- Escriba lo siguiente y luego oprima Enter.
/sbin/service vncserver start
- Escriba lo siguiente y luego oprima Enter.
/sbin/chkconfig vncserver on
CONSEJO: Use este último comando en cualquier momento para verificar que el servicio haya iniciado. Después de un reinicio, por ejemplo.
Ya completó su configuración de VNC. El paso siguiente es configurar el túnel SSH seguro para tener acceso a su escritorio Linux.
Paso 3 — Cómo configurar una conexión segura al escritorio Linux
Para tener acceso seguro a su escritorio, necesitará usar un túnel SSH para su servidor. El método más fácil es usar PuTTY y guardar la configuración para usar cada vez que tenga acceso al servidor.
Para configurar una conexión segura para tener acceso al escritorio Linux
AVISO: Estas instrucciones asumen que tenga una sesión PuTTY almacenada para conectarse a su servidor dedicado Linux. Si no lo tiene, consulte la documentación de asistencia técnica PuTTY para crear una sesión.
- Habra PuTTY, elija la sesión guardada y luego haga clic en Load.
- En la sección Category, en Connection, haga clic en SSH y luego en Tunnels.

- Escriba e ingrese lo siguiente y luego haga clic en Add:
- Source port — Ponga 580, además del puerto que haya especificado en el archivo de configuración VNC. Ya que usamos el puerto 1 en ese ejemplo, aquí pondremos 5801.
- Destination — Ponga 580, además del puerto que haya especificado en el archivo de configuración VNC. Ya que usamos el puerto 1 en ese ejemplo, aquí pondremos 5801.
- Escriba e ingrese lo siguiente y luego haga clic en Add:
- Source port — Ponga 590, además del puerto que haya especificado en el archivo de configuración VNC. Ya que usamos el puerto 1 en ese ejemplo 1 en ese ejemplo, aquí pondremos 5901.
- Destination — Ponga 590, además del puerto que haya especificado en el archivo de configuración VNC. Ya que usamos el puerto 1 en ese ejemplo, aquí pondremos 5901.

- En la sección Category, navegue a Session y luego haga clic en Save.
Paso 4 — Cómo tener acceso al escritorio Linux
Cada vez que ingrese al escritorio remoto Linux remote desktop, abrirá el tunel SSH que haya configurado en el Paso 3 y luego abrirá un navegador de internet que tenga las aplicaciones Java activadas para ingresar a VNC.
Para tener acceso al escritorio Linux
AVISO: Estas instrucciones asumen que tenga una sesión PuTTY almacenada para conectarse a su servidor dedicado Linux. Si no lo tiene, consulte la documentación de asistencia técnica PuTTY para crear una sesión.
- Abra PuTTY, elija una sesión guardada, haga clic en Load y luego ingrese a su servidor. Esto abre el tunel SSH que ha configurado en el Paso 3.
- Abra una sesión de navegador en internet, escriba http://localhost:580n (en el cual n es el puerto que ha especificado en el archivo de configuración VNC y luego oprima Enter. Se abrirá la ventana Connection Details.
CONSEJO: EL URL completado aparece como esto: http://localhost:580n — en el cual el número de puerto es el que ha configurado en el Paso 3.
- Haga clic en OK. Se abrirá la ventana de autentificación VNC.
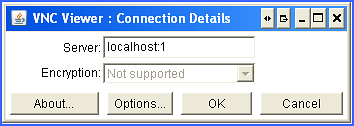
- Ingrese la contraseña que haya configurado en el paso 2 para su nombre de usuario VNC y luego oprima Enter.

Esto abre una conexión segura de su servidor Linux hasta su escritorio y deberá ver una pantalla similar a la de abajo.

(Opcional) Paso 5 — Cómo quitar GNOME y VNC
Después de completar el proceso, le recomendamos que quite el grupo de ambiente de escritorio GNOME y el paquete de servidor VNC. Ambos se quitan usando yum, el cual está disponible en su servidor dedicado Linux.
Para quitar GNOME y VNC
- Ingrese a su servidor dedicado Linux como usuario de raíz vía el intérprete de comandos seguro (SSH, por sus siglas en inglés).
- Escriba lo siguiente y luego oprima Enter. El proceso toma unos minutos para completarse:
yum groupremove "GNOME Desktop Environment"
- Escriba lo siguiente y luego oprima Enter:
yum remove vnc-server