Apple Mail: Setting up Workspace Email
Apple® Mail lets you check your Workspace Email accounts on your desktop.
This article uses information from Mac OS X 10.9.5, but previous versions use similar settings.
NOTE: After adding multiple email accounts to Apple Mail, you can toggle between them using the sidebar in the left.
BEFORE YOU START: To set up Apple Mail with your email, you need to know your POP or IMAP email server settings and ports. To find them, go to the Email Setup Center and write down the information that displays under Email Server Settings.
To Use Apple Mail with Your Email
- Launch Mail.
- From the Mail menu, select Add Accounts.
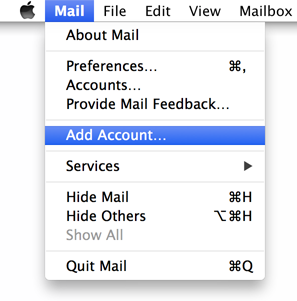
- Select Add Other Mail Account, and then click Continue.
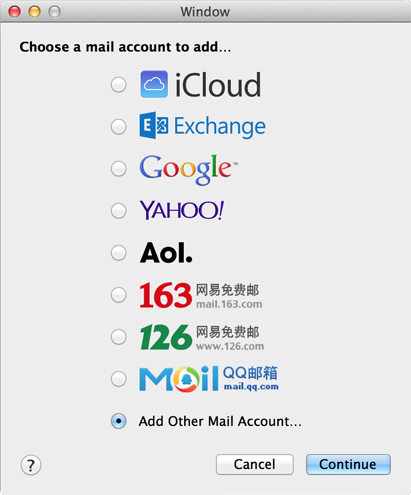
- Complete the following fields, and then click Create:
Field What to do... Full Name Enter the name you want to display you're sending emails from. Email Address Enter the email address you want to use. Password Enter your email account's password (more info).
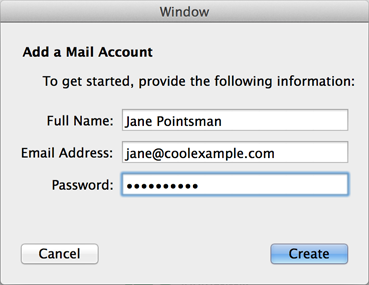
- Complete the following fields, and then click Next:
Field What to do... Account Type Select either IMAP or POP, depending on the type of server that displayed in the Email Setup Center. Mail Server Enter the incoming server name listed in Email Setup Center. User Name Enter your email address. Password Enter your email account's password.
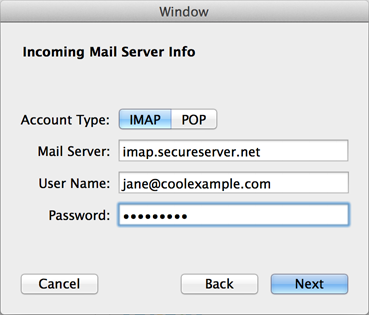
- Complete the following fields, and then click Create:
Field What to do... SMTP Server Enter the outgoing server name listed in Email Setup Center. User Name Enter your email address. Password Enter your email account's password.
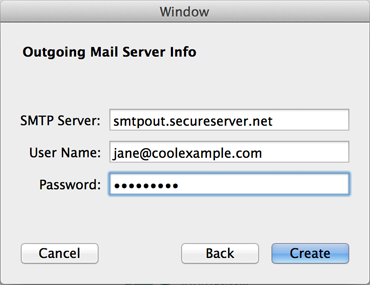
That's it. Go ahead and check your email. If you don't see any messages, click Get Mail. To make sure you can send messages, try composing an email and sending it to yourself.
If you're not receiving email messages or you can't send messages, see Troubleshooting Apple Mail Setup. Don't worry. There are a few things that can happen during the setup process. We'll help you investigate and fix them.
NOTE: As a courtesy, we provide information about how to use certain third-party products, but we do not endorse or directly support third-party products and we are not responsible for the functions or reliability of such products. Third-party marks and logos are registered trademarks of their respective owners. All rights reserved.
NOTE: As a courtesy, we provide information about how to use certain third-party products, but we do not endorse or directly support third-party products and we are not responsible for the functions or reliability of such products. Third-party marks and logos are registered trademarks of their respective owners. All rights reserved.