Apple Mail: E-Posta Kurulumunu Yapmak
E-posta mesajları göndermek ve almak için her zaman Web Tabanlı E-posta'yı kullanabilirsiniz. Ancak e-postanızı ayrıca bir e-posta istemcisiyle de görüntüleyebilirsiniz. E-postanıza Apple® Mail yoluyla erişmek için aşağıda ana hatlarıyla açıklanan ayarlarla bir hesap ekleyin.
Bu makale, Mac OS X® 10.6 Snow Leopard ekran görüntülerini kullanır, fakat önceki sürümler aynı ayarları kullanır.
NOT: E-posta hesaplarını Apple Mail'e eklediğinizde sol kenar çubuğundan hesaplar arasında değişiklik yapabilirsiniz.
BAŞLAMADAN ÖNCE: E-postanız ile Apple Mail kurulumunu yapmak için POP ve IMAP E-posta Sunucusu Ayarlarınızı ve bağlantı noktalarınızı bilmeniz gerekir. Bu bilgileri bulmak için E-posta Kurulum Merkezine gidin ve E-posta Sunucusu Ayarları altında görüntülenen bilgileri yazın.
Apple Mail'i E-postanızla Kullanmak
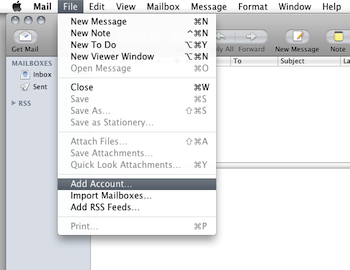
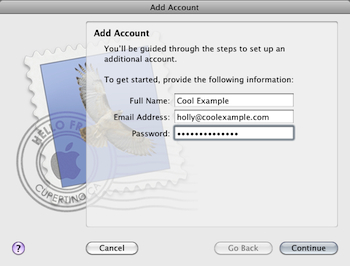
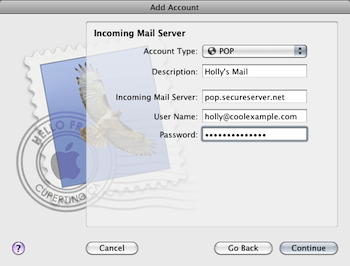
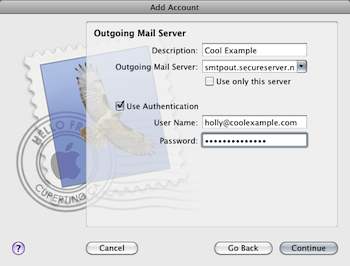
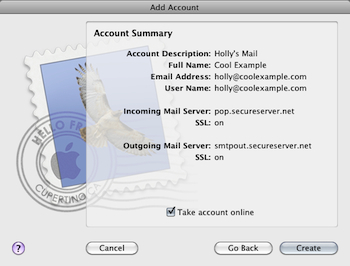
- Mail'i Başlat.
- Mail'e Hoşgeldiniz penceresi görüntülenemezse, Dosya menüsünden Hesap Ekle seçeneğini belirleyin.
- Aşağıdaki alanları doldurun ve ardından Devam seçeneğini tıklayın.
- Tam Ad — E-postanızda görüntülenecek olan ad.
- E-posta Adresi — E-posta adresiniz.
- Şifre — E-posta hesabınızın şifresi.
- Aşağıdaki alanları doldurun ve ardından Devam seçeneğini tıklayın.
- Hesap Türü — POP ya da IMAP seçeneğini belirleyin.
NOT: IMAP kullanmak için bizdeki hesabınızın IMAP işlevini
desteklemesi gerekir. - Açıklama — Mail'de e-posta hesap listesinde görüntülenecek e-posta adresine ilişkin açıklama.
- Gelen Posta Sunucusu — E-posta Kurulum Merkezinde listelenen gelen sunucu adıdır.
- Kullanıcı Adı — Tam e-posta adresiniz.
- Şifre — E-posta hesabınızın şifresi.
- Hesap Türü — POP ya da IMAP seçeneğini belirleyin.
- Gelen Posta Güvenliği için istenirse, aşağıdaki adımları izleyin ve ardından Devam seçeneğini belirleyin.
- Güvenli Yuva Katmanı (SSL) Kullan seçeneğini tıklayın.
- Şifre Seçin.
- Aşağıdaki alanları doldurun ve ardından Devam seçeneğini tıklayın.
- Açıklama — Mail'de SMTP sunucu listesinde görüntülenecek SMTP sunucusuna ilişkin açıklama.
- Giden Posta Sunucusu — E-posta Kurulum Merkezinde listelenen giden sunucu adıdır.
NOT: E-posta Kontrol Merkezindeki hesabınız için SMTP geçişlerini etkinleştirmiş olmalısınız. Ayrıntılı bilgi için E-posta Hesabı SMTP Geçişlerinizi Yönetme bağlantısına gidin.
- Kimlik Doğrulamasını Kullan — Bu seçeneği belirleyin.
- Kullanıcı Adı — Tam e-posta adresiniz.
- Şifre — E-posta hesabınızın şifresi.
- Giden Posta Güvenliği için istenirse, aşağıdaki adımları izleyin ve ardından Devam seçeneğini belirleyin.
- Güvenli Yuva Katmanı (SSL) Kullan seçeneğini tıklayın.
- Şifre Seçin.
- Çevrimiçi hesap al seçeneğini belirleyin ve ardından Oluştur seçeneğini tıklayın.
İşte bu kadar. Devam edin ve e-postanızı kontrol edin. Hiçbir mesaj görmezseniz, Posta Al seçeneğini tıklayın. Mesaj gönderebildiğinizden emin olmak için bir e-posta oluşturup kendinize göndermeyi deneyin.
NOT: Size kolaylık olması açısından, üçüncü taraf ürünlerinin kullanımına dair bilgileri sağlıyoruz, ancak üçüncü taraf ürünlerini önermiyor ya da doğrudan desteklemiyoruz ve söz konusu ürünlerin işlevi ya da güvenirliğinden sorumlu değiliz. Apple ya da Apple ürünleri ile hiçbir bağlantımız, destek ya da sponsorluk ilişkimiz yoktur.