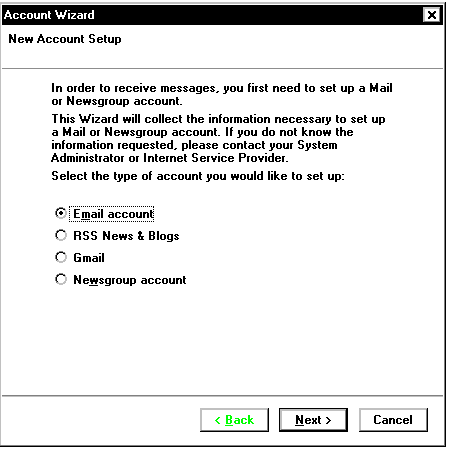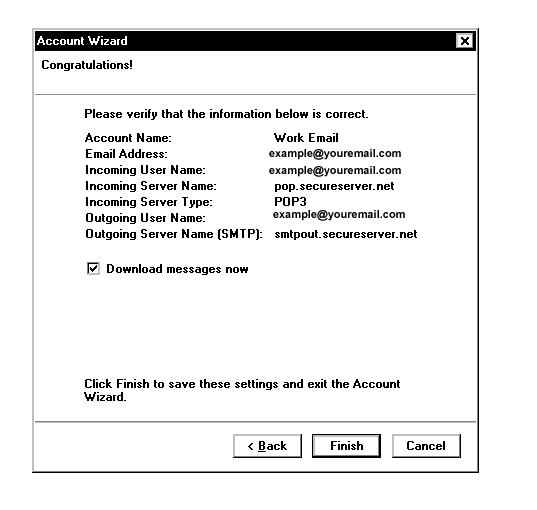Setting up Mozilla Thunderbird v 2.0 with Your Email Account
Print this Article
Comment on this Article
Last Updated:
February 18, 2009 1:18 PM
Setting Up Your Email in Mozilla Thunderbird™
You can access the email messages on your email account by configuring Mozilla Thunderbird with our POP or IMAP settings. You can use these settings to set up previous versions of Thunderbird.
To Set Up Your Email Account in Mozilla Thunderbird
- From the New Account Setup page select Email account, and then click Next.
- Enter the following:
- Your Name
- The name that displays in the "From" field of your outgoing messages.
- Email Address
- The email address you are setting up for this account.
- Click Next.
- On the Server Information page, enter your information as follows:
- My incoming mail server is a
- Select POP3 or IMAP.
- Incoming mail (Pop3, IMAP or HTTP) server
- For POP accounts, type pop.secureserver.net. For IMAP accounts type imap.secureserver.net.
- Outgoing mail (SMTP) server
- Type smtpout.secureserver.net.
- Click Next.
- Enter the following:
- Incoming User Name
- Your full email address.
- Outgoing User Name
- Your full email address or your name.

- Enter the Account Name, and then click Next.
- Click Finish.
NOTE: As a courtesy, we provide information about how to use certain third-party products, but we do not endorse or directly support third-party products and we are not responsible for the functions or reliability of such products. Microsoft Mozilla Thunderbird™ is a trademark of the Mozilla Foundation in the United States and/or other countries. All rights reserved.